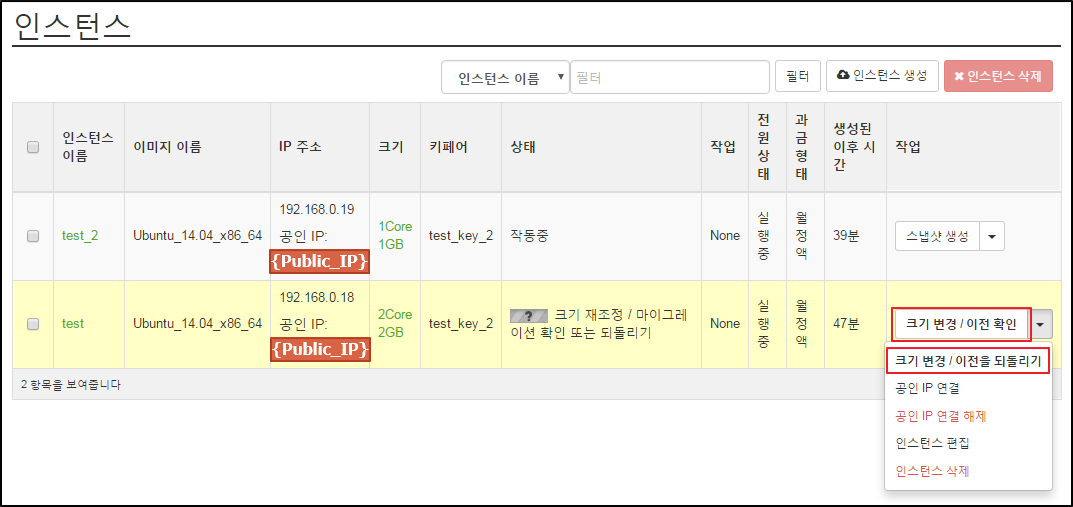인스턴스는 IXcloud의 가상서버입니다. 1Core 1GB에서 16Core 62GB의 고사양 인스턴스까지, 용도에 적합한 서버를 직접 선택하여 2~3분 안에 생성이 가능합니다.
*순 서
인스턴스의 사양 및 OS, 보안을 위한 키페어 선택 및 네트워크 설정을 진행합니다.
*인스턴스 생성을 완료하기 위해선 인증을 위한 키페어 생성과 인터넷 연결을 위한 네트워크 생성이 꼭! 선행되어야 합니다.
키페어 및 네트워크 생성부터 진행하고 싶으신 분들은 ☞'한 번에 구축하는 IXcloud 가이드' 를 참고하세요.
1) IXcloud 관리콘솔에서 프로젝트 > 컴퓨트 > 인스턴스에서 ![]() 버튼을 클릭합니다.
버튼을 클릭합니다.
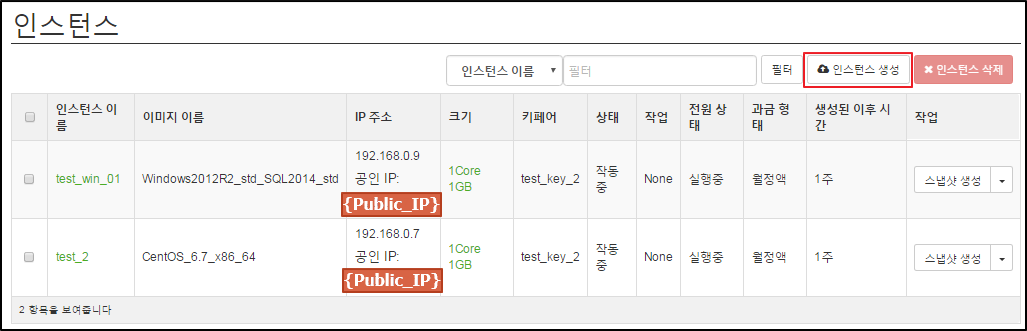
2) '인스턴스 생성' 대화상자에서 다음과 같은 내용을 지정합니다.
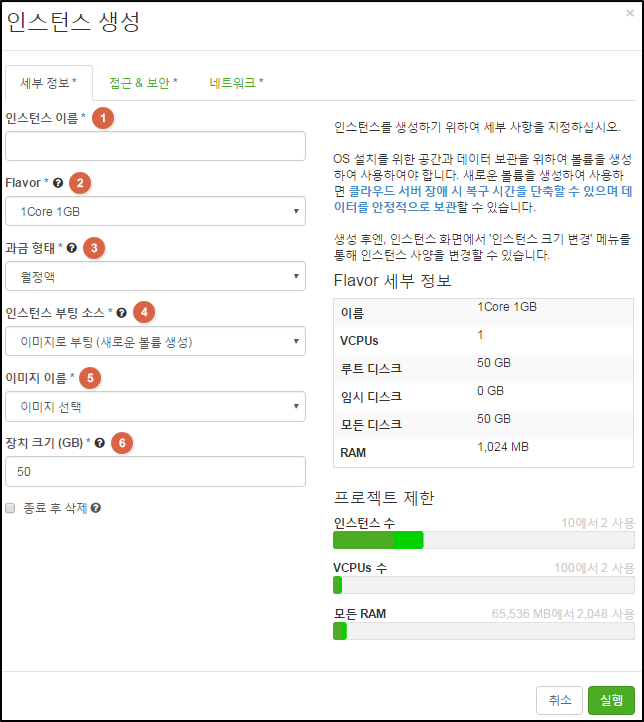
세부 정보 탭
①인스턴스 이름: 인스턴스의 이름을 입력합니다.
②Flavor: 인스턴스를 시작하기 위한 인스턴스의 사양을 지정합니다.
③과금 형태: 해당 인스턴스의 과금 유형을 시간제/월정액 중에서 선택합니다.
④인스턴스 부팅 소스: '볼륨으로 부팅' / '이미지로 부팅' / '볼륨 스냅샷으로 부팅' 중에 선택합니다.
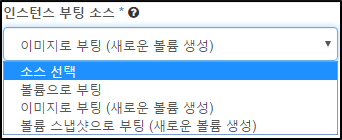
볼륨으로 부팅
이 옵션을 선택하면 하단의 볼륨 리스트에서 볼륨을 선택할 수 있습니다.
인스턴스 삭제 시, 연결된 볼륨도 함께 삭제하기 위해서는 종료 후 삭제 체크 박스를 선택합니다.
이미지로 부팅(새로운 볼륨 생성)
이 옵션을 선택하면 미리 준비된 OS 이미지(Linux / Windows)로 부팅하게 됩니다.
하단의 ‘이미지 이름’ 리스트에서 이미지를 선택하고 볼륨의 이름과 크기를 지정해 새로운 볼륨을 생성합니다.
인스턴스 삭제 시, 연결된 볼륨도 함께 삭제하기 위해서는 종료 후 삭제 체크 박스를 선택합니다.
볼륨 스냅샷으로 부팅(새로운 볼륨 생성)
이 옵션을 선택하면 볼륨 스냅샷에서 부팅하게 됩니다.
하단의 ‘볼륨 스냅샷’ 리스트에서 이전에 생성해둔 스냅샷 들 중 원하는 스냅샷을 선택합니다.
인스턴스 삭제 시, 연결된 볼륨도 함께 삭제하기 위해서는 종료 후 삭제 체크 박스를 선택합니다.
⑤이미지 이름: 부팅하고자 하는 OS 이미지를 선택할 수 있습니다.
*Windows 2008 STD의 경우 최대 4Core / x86 : 4GB, x64: 32GB까지 지원하므로 Flavor 선택 시 참고하시기 바랍니다.
⑥장치 크기: 부팅하고자 하는 OS 이미지의 볼륨 영역 크기를 선택할 수 있습니다. (50GB 단위로 입력)
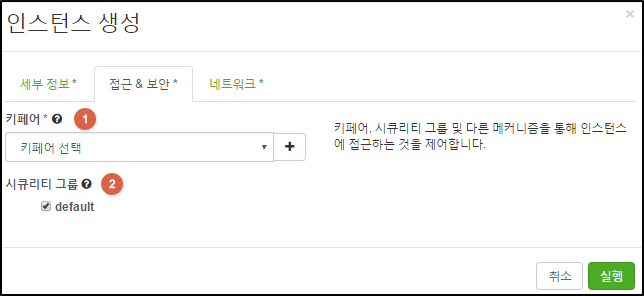
접근 & 보안 탭
①키 페어: 인증을 위해 사용할 키페어를 기존에 생성했던 키 페어 중에서 선택합니다.
②시큐리티 그룹: 인스턴스에 할당할 시큐리티 그룹을 활성화합니다.
*시큐리티 그룹은 인스턴스로 들어오는 네트워크 트래픽을 정의하는 클라우드의 방화벽과 같은 기능을 합니다.
별도 시큐리티 그룹을 생성하지 않은 경우, 인스턴스에 기본 시큐리티 그룹만을 할당할 수 있습니다.
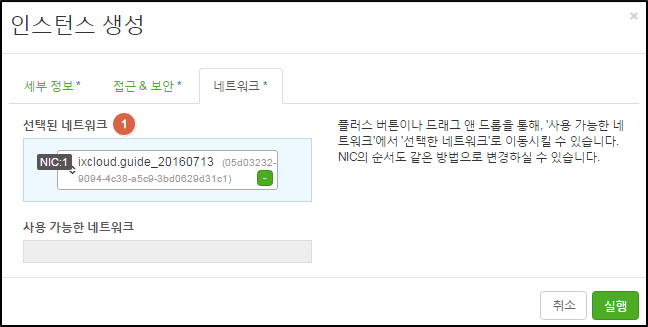
네트워크 탭
①선택된 네트워크: 미리 생성한 네트워크 중 해당 인스턴스에 연결할 네트워크를 선택합니다.
3) ![]() 버튼을 클릭하면 위에서 설정한 대로 인스턴스가 생성됩니다.
버튼을 클릭하면 위에서 설정한 대로 인스턴스가 생성됩니다.
인스턴스 메뉴에서 인스턴스 이름, 이미지 이름, IP 주소, 사양, 세부 정보 등을 확인할 수 있습니다.
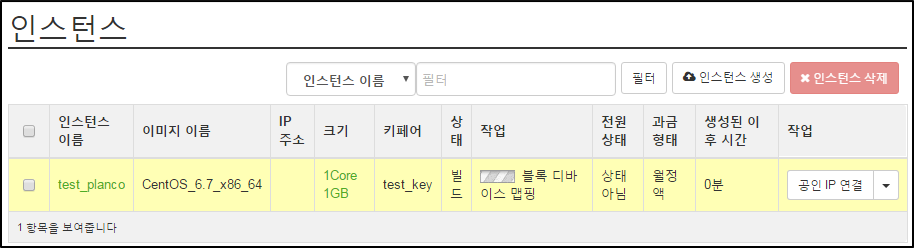
각 프로젝트에 대한 인스턴스 사용량을 확인할 수 있습니다. 사용자는 모든 인스턴스의 사양, 가동 시간 등의 통계를 통해 매월 이용 현황을 확인할 수 있습니다.
1) 프로젝트 > 컴퓨트 > 개요에서 기간을 설정하고 ![]() 버튼을 클릭합니다.
버튼을 클릭합니다.
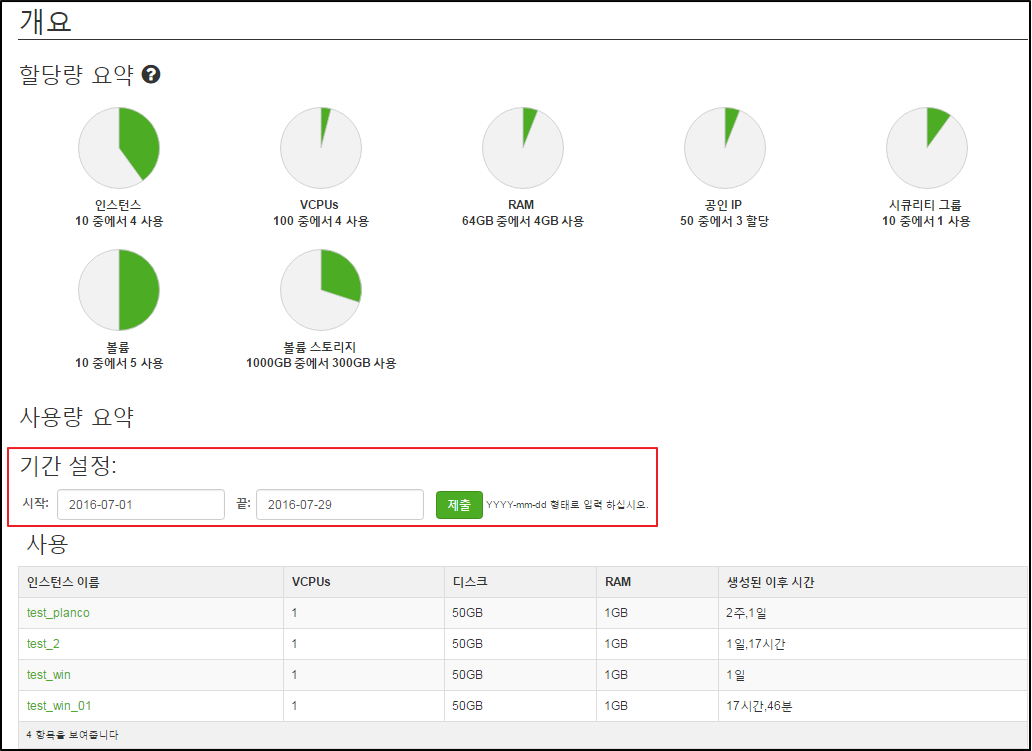
인스턴스 스냅샷을 통해 사용 중인 인스턴스의 어느 한 시점의 상태를 이미지로 저장하여 언제든지 저장한 시점 상태로 돌아갈 수 있게 합니다.
1) 프로젝트 > 컴퓨트 > 인스턴스에서 ![]() 버튼을 클릭합니다.
버튼을 클릭합니다.
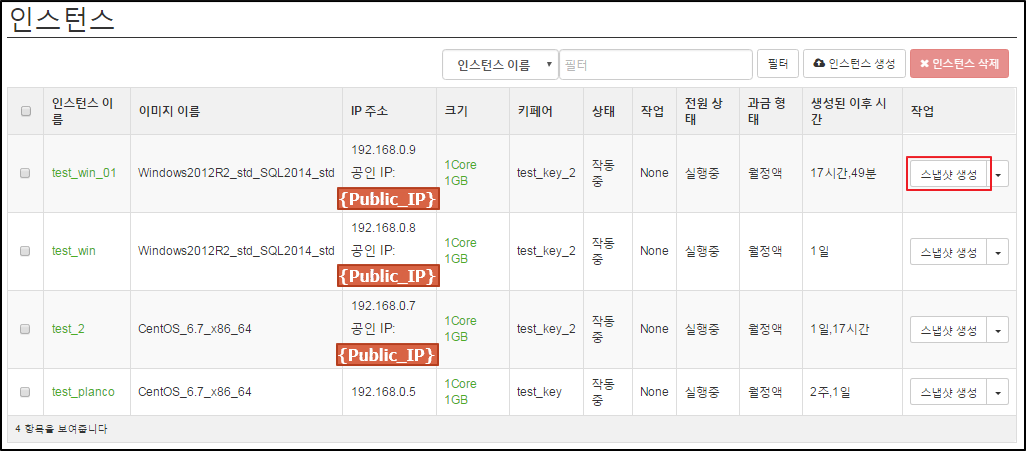
2) '스냅샷 생성' 대화상자에서 스냅샷의 이름을 입력한 뒤  버튼을 클릭합니다.
버튼을 클릭합니다.
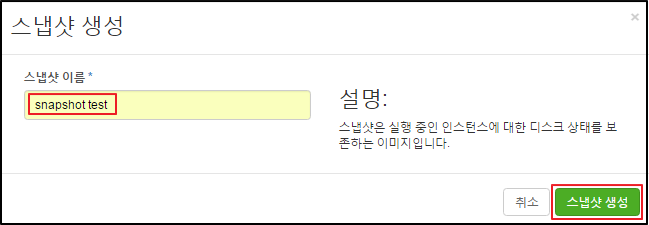
3) 프로젝트 > 컴퓨트 > 이미지에서 생성된 인스턴스 스냅샷을 확인할 수 있습니다.

4) 스냅샷을 사용하여 인스턴스를 생성하려면 프로젝트 > 컴퓨트 > 이미지에서 해당 스냅샷을 선택하고  버튼을 클릭합니다.
버튼을 클릭합니다.
1) 프로젝트 > 컴퓨트 > 인스턴스에서 해당 인스턴스의 작업열에 있는 ![]() 버튼을 통해 손쉽게 관리할 수 있습니다.
버튼을 통해 손쉽게 관리할 수 있습니다.
사용자는 인스턴스의 크기를 변경하거나 재구축할 수 있으며 인스턴스 일시 중지, 소프트 및 하드 재시작, 인스턴스 삭제 등의
기능을 수행할 수 있습니다.
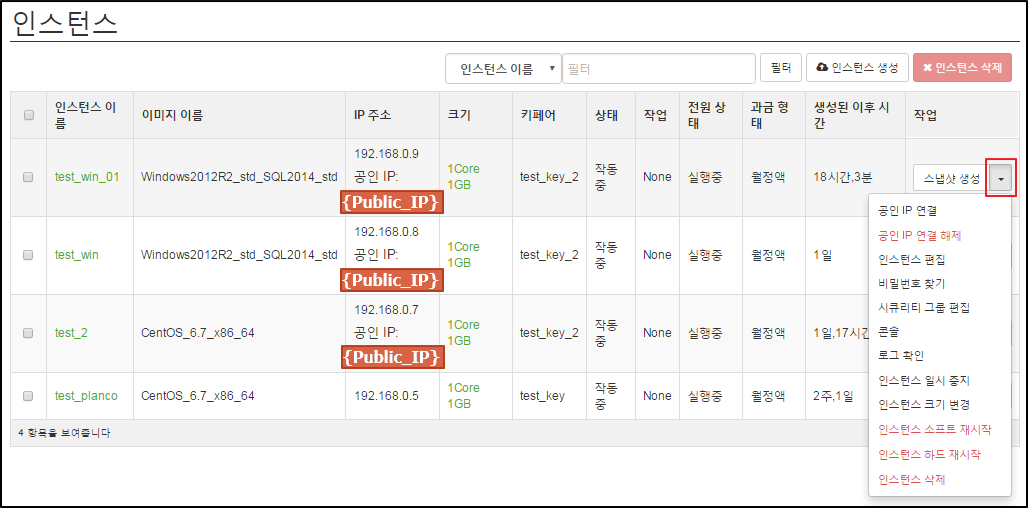
이미 생성한 인스턴스의 크기(사양)를 고사양 or 저사양으로 간편하게 변경할 수 있습니다.
1) 프로젝트 > 컴퓨트 > 인스턴스에서 사양 변경을 원하는 인스턴스의 ![]() 버튼을 클릭합니다.
버튼을 클릭합니다.
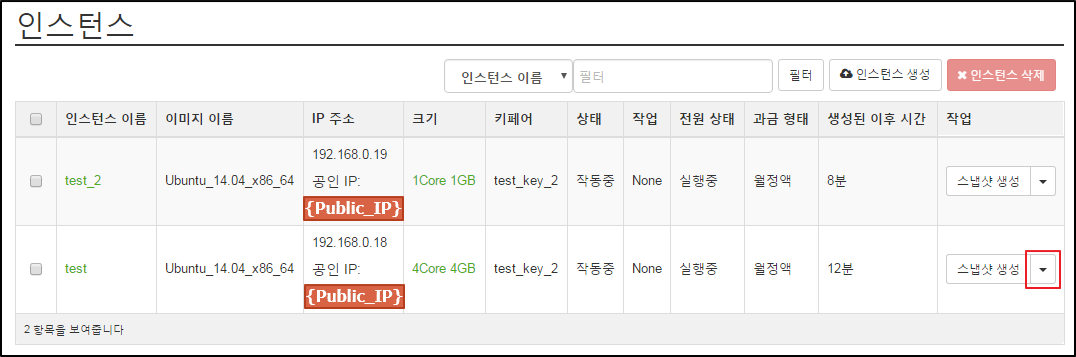
2) 메뉴에서 '인스턴스 크기 변경'을 선택합니다.
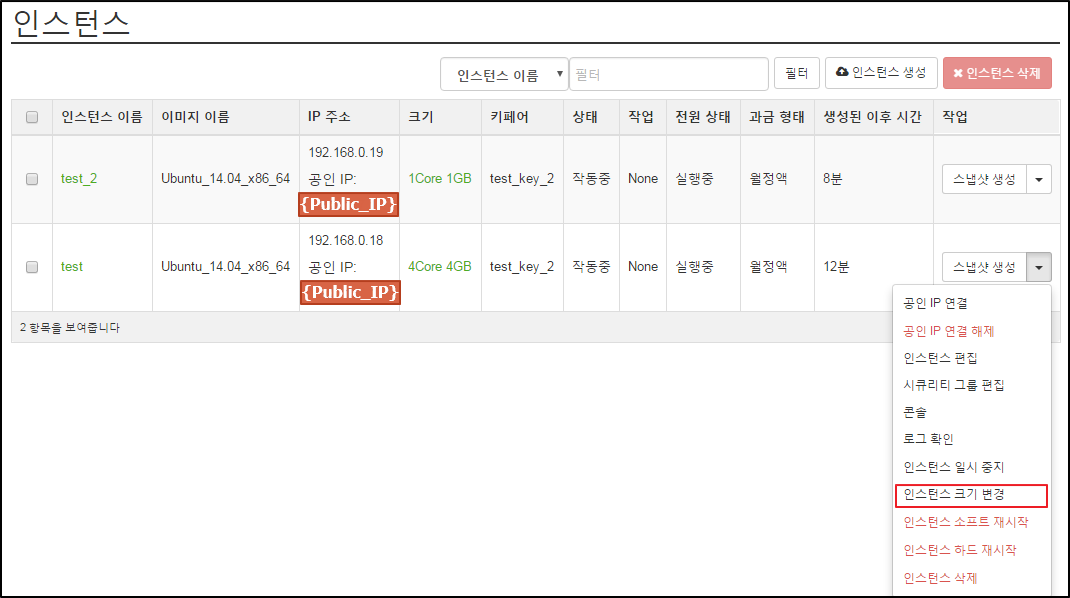
3) '인스턴스 크기 변경' 대화상자에서 원하는 사양(Core / GB)을 선택하고 ![]() 버튼을 클릭합니다.
버튼을 클릭합니다.
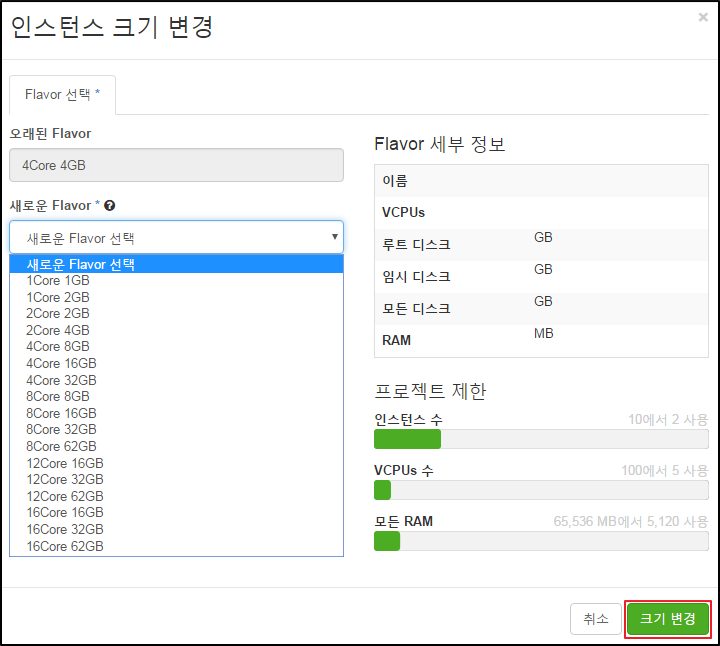
4) 인스턴스 크기 변경 및 마이그레이션을 진행합니다.
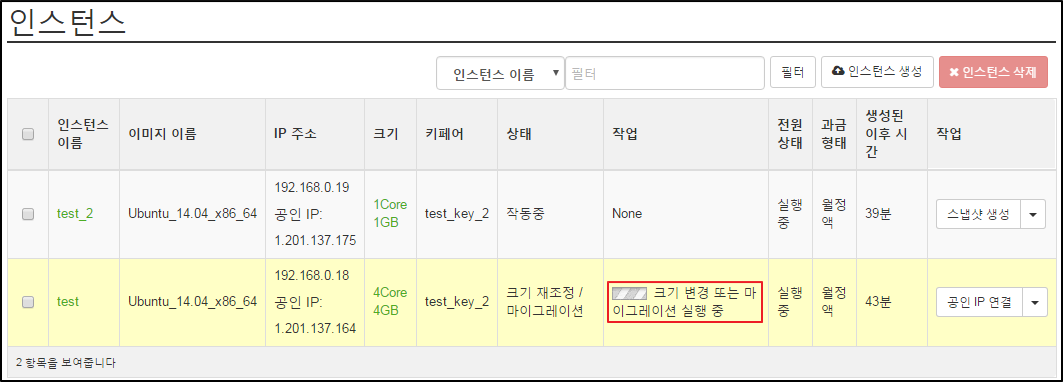
5) 수 분 정도 기다리면 크기 변경이 완료됩니다. ![]() 을 눌러 최종 완료하시거나
을 눌러 최종 완료하시거나 ![]() 를 눌러서 이전의 사양으로 되돌릴 수 있습니다.
를 눌러서 이전의 사양으로 되돌릴 수 있습니다.