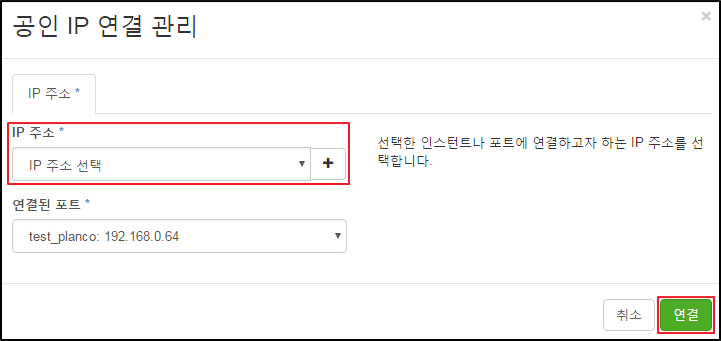IXcloud 사용을 위해 회원 가입 및 프로젝트 멤버 추가를 마쳤다면, 클라우드를 사용하기 위해 네트워크, 라우터, 키 페어, 인스턴스를 생성해야 합니다.
*인스턴스 생성 후의 과정이 궁금하신 분은 아래 링크를 참고하세요.
- 인스턴스에 직접 연결하는 방법은 설치한 OS를 고려하시어, ☞ 'Linux 인스턴스 연결(PuTTY)'이나 ☞ 'Windows 인스턴스 연결' 을 참고 하세요.
*순 서
1) 홈페이지(https://www.kinx.net/)에서 오른쪽 상단 메뉴에서 로그인을 클릭하여 관리 콘솔에 접속합니다.
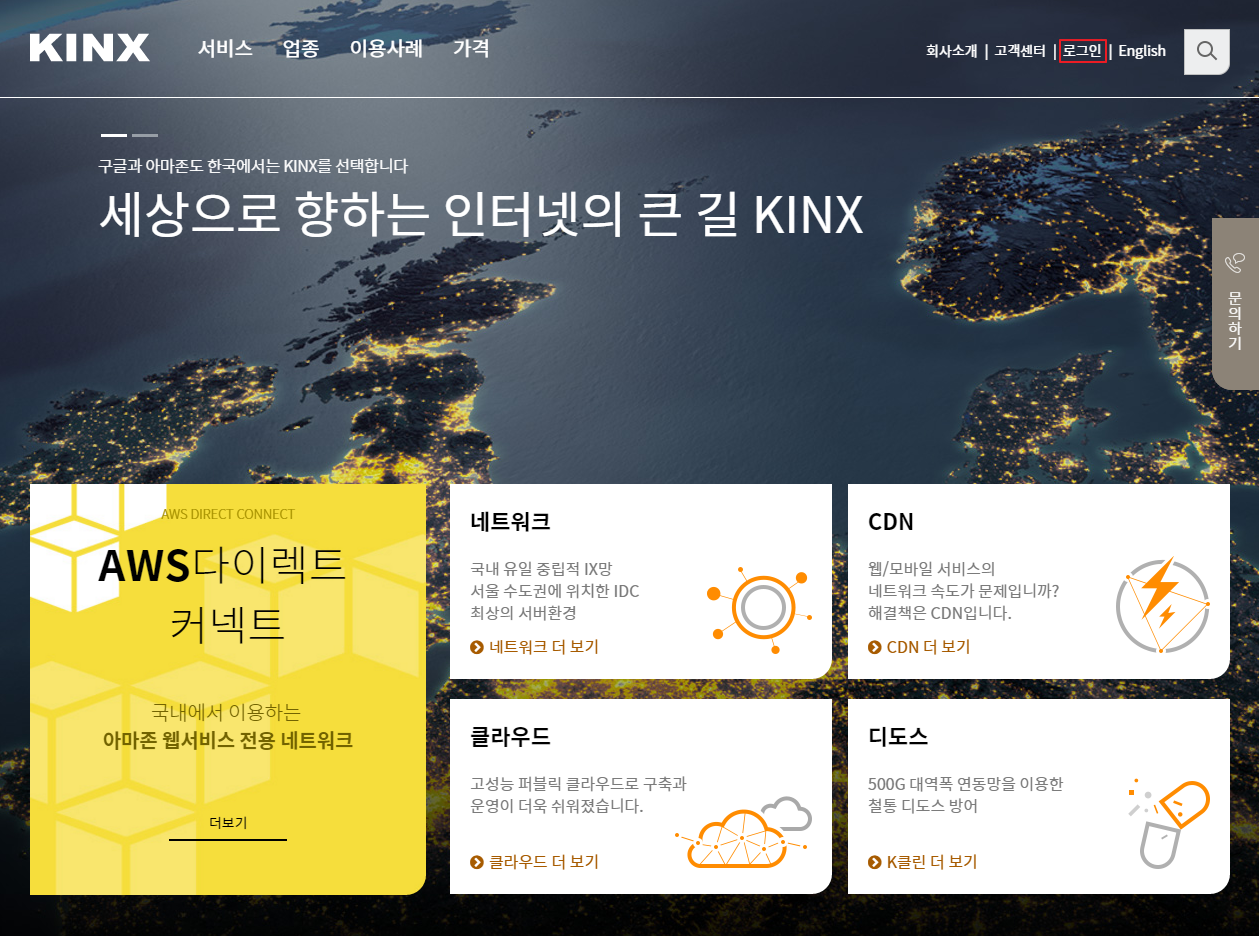
2) 관리 콘솔에 접속하여 프로젝트 메뉴 > 네트워크 > 네트워크 로 이동합니다.
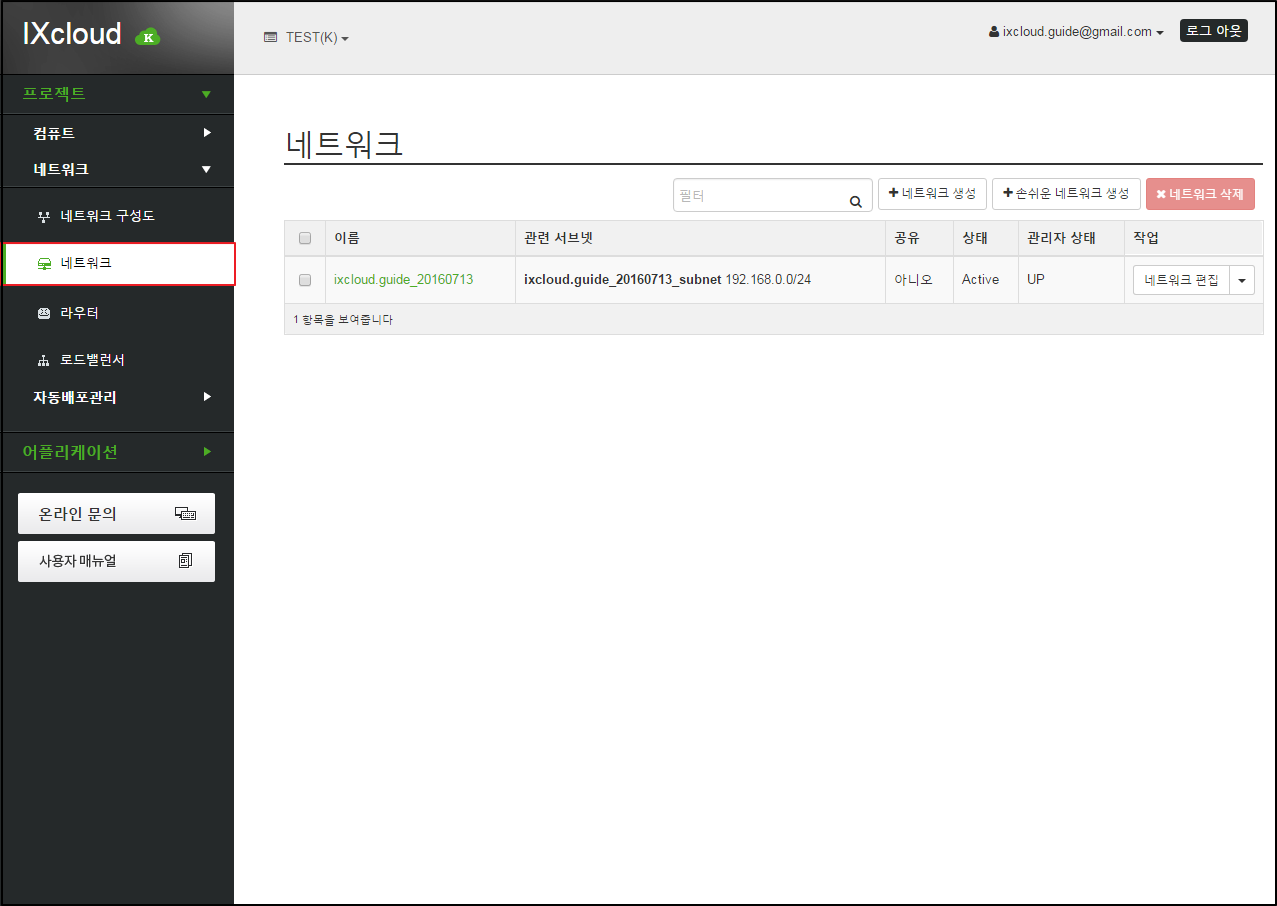
3) '네트워크' 페이지에서 ![]() 버튼을 클릭합니다.
버튼을 클릭합니다.

4) '네트워크 생성' 대화상자에서 다음과 같은 내용을 지정합니다.
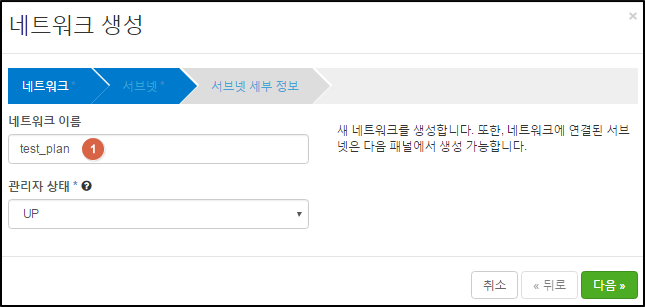
네트워크 탭
①네트워크 이름: 네트워크를 식별할 수 있는 이름을 입력합니다.
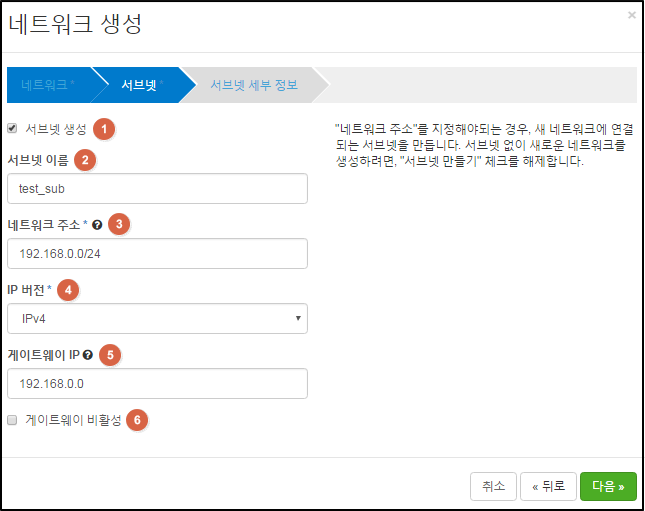
서브넷 탭
①서브넷 생성: 서브넷을 만들기 위해 체크박스를 선택해줍니다.
*서브넷 없이 새로운 네트워크를 생성하려면, '서브넷 생성' 체크를 해제합니다.
②서브넷 이름: 서브넷의 이름을 지정합니다.
③네트워크 주소: 서브넷의 IP 주소를 지정합니다.
④ IP 버전: IP 버전인 IPv4 또는 IPv6를 선택합니다.
⑤게이트웨이 IP: 선택사항으로, 이용하려는 특정 게이트웨이가 있다면 해당 IP주소를 지정합니다.
*기본값을 사용하시려면 빈칸으로 해두면 됩니다.
⑥게이트웨이 비활성: 게이트웨이 IP를 사용하지 않으려면 체크박스를 선택합니다.
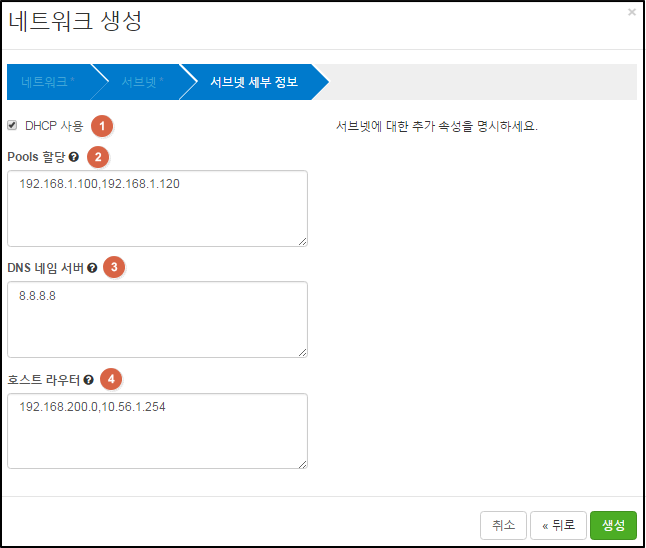
서브넷 세부 정보 탭
①DHCP 사용: DHCP를 사용하려면 체크박스를 선택합니다.
②Pools 할당: IP 주소 Pools를 지정합니다. IP 주소 Pools의 처음과 끝을 입력합니다.
③DNS 네임 서버: DNS 네임 서버의 이름을 지정합니다. 8.8.8.8은 Google의 네임서버 입니다.
④호스트 라우터: 호스트 라우터의 IP 주소를 지정합니다.
5) ![]() 버튼을 클릭하면 완료 메시지와 함께 생성된 네트워크를 확인할 수 있습니다.
버튼을 클릭하면 완료 메시지와 함께 생성된 네트워크를 확인할 수 있습니다.
1) 프로젝트 메뉴 > 네트워크 > 라우터에서 ![]() 버튼을 클릭합니다.
버튼을 클릭합니다.

2) '라우터 생성' 대화상자에서 라우터의 이름을 지정하고  버튼을 클릭합니다.
버튼을 클릭합니다.
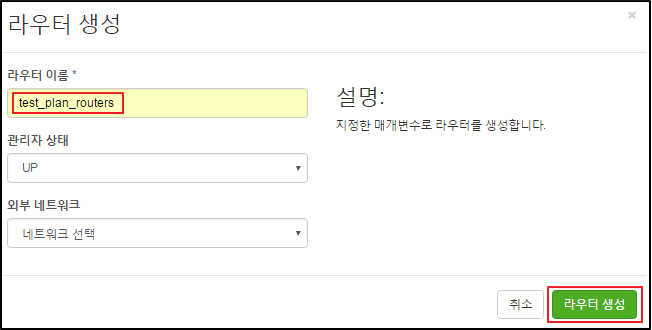
3) '라우터' 페이지에 생성된 라우터의  버튼을 클릭합니다.
버튼을 클릭합니다.
4) 외부 네트워크에 라우터가 연결될 네트워크를 지정하고  버튼을 클릭합니다.
버튼을 클릭합니다.
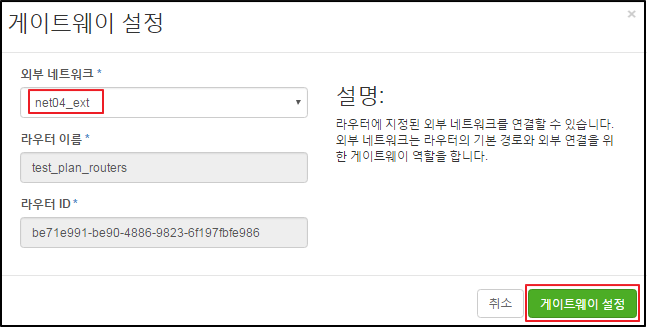
5) 생성된 라우터에 개인(private) 네트워크를 연결하려면, 다음과 같은 과정이 필요합니다.
a. 라우터 페이지에서 ‘라우터의 이름’을 클릭합니다.
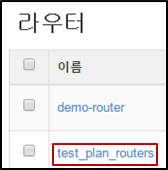
b. '라우터 세부 정보' 페이지의 인터페이스 탭에서  버튼을 클릭합니다.
버튼을 클릭합니다.
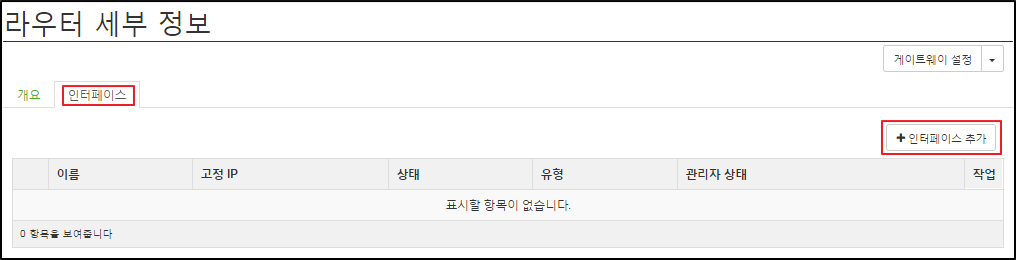
c. ‘인터페이스 추가’ 대화상자에서 다음과 같은 내용을 지정합니다.
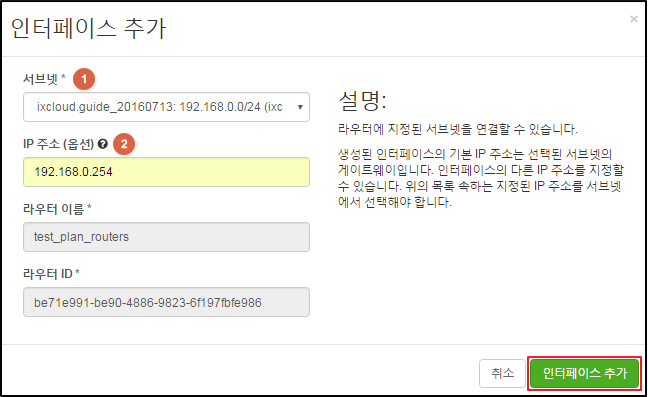
①서브넷: 서브넷을 선택합니다.
②IP 주소(※선택 사항): 선택한 서브넷의 라우터 인터페이스의 IP주소를 입력합니다.
* 이 값이 설정되지 않을 경우, 기본적으로 서브넷의 첫 번째 호스트 IP 주소가 사용됩니다.
6) 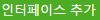 버튼을 클릭합니다.
버튼을 클릭합니다.
생성된 라우터는 ‘네트워크 구성도’에서도 확인할 수 있습니다.
test_plan_routers 라우터가 생성되었고, 해당 라우터는 ext-net 외부 네트워크와 연결되어있습니다.
이 과정은 SSH와 ICMP(핑)가 인스턴스에 접속할 수 있도록 도와줍니다. 시큐리티 그룹에 대한 규칙들은 주어진 프로젝트 내의 모든 인스턴스에 적용되며 SSH와 ICMP를 이용한 접속을 막는 경우 외에는 모든 프로젝트에 설정되어야 합니다.
- 룰을 추가할 때 목적지 포트 혹은 소스 포트와 함께 사용되는 프로토콜을 지정해야 합니다.
1) IXcloud 관리콘솔에서 프로젝트 > 컴퓨트 > 접근 & 보안에서  버튼을 클릭합니다.
버튼을 클릭합니다.
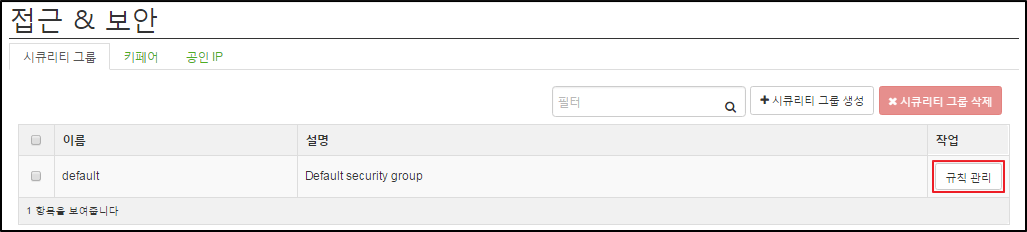
2) SSH 접속을 허용하려면  버튼을 클릭합니다.
버튼을 클릭합니다.
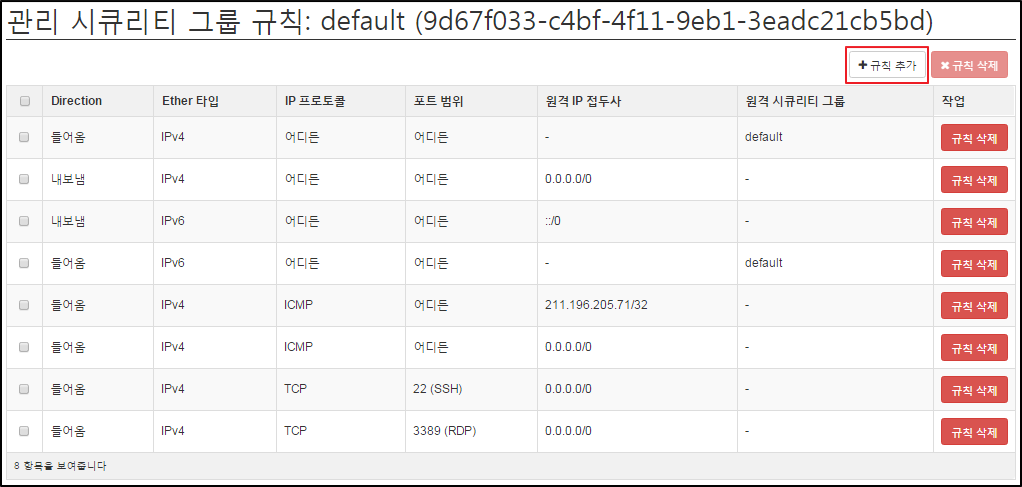
3) '규칙 추가' 대화상자에 다음과 같이 입력합니다.
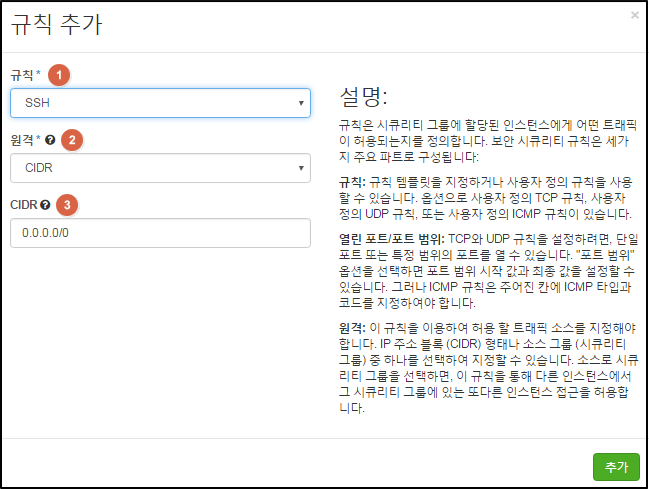
①규칙: 리스트에서 SSH를 선택합니다.
②원격: 허용된 시큐리티 범위를 지정하는 것으로, CIDR을 선택합니다.
③CIDR: 0.0.0.0/0을 입력합니다.
*특정 범위의 IP주소 요청을 수락할 수 있도록, CIDR의 IP 블록 처리 합니다.
4)  버튼을 클릭합니다. 아래와 같은 룰이 추가된 것을 알 수 있습니다.
버튼을 클릭합니다. 아래와 같은 룰이 추가된 것을 알 수 있습니다.
이제부터 인스턴스는 SSH 22번 포트 개방을 위한 모든 IP 주소의 요청을 받게 됩니다.
![]()
5) ICMP 룰을 추가하기 위해서, 다시  버튼을 클릭합니다.
버튼을 클릭합니다.
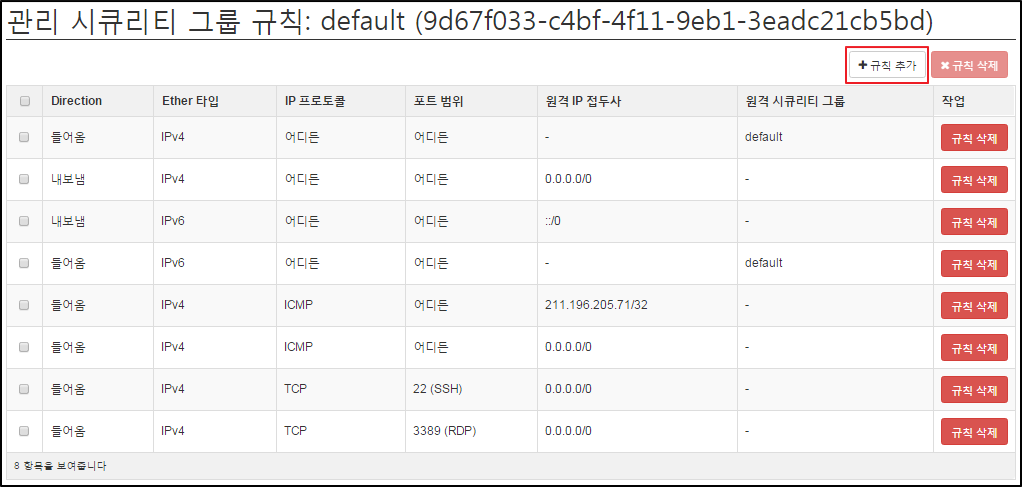
6) '규칙 추가' 대화 상자에 다음과 같이 입력합니다.
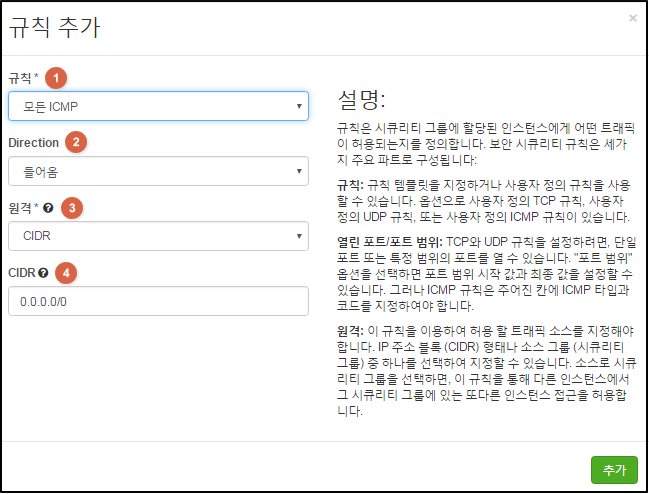
①규칙: 리스트에서 ‘모든 ICMP’를 선택합니다.
②Direction: 들어옴을 선택합니다.
③원격: 허용된 시큐리티 범위를 지정하는 것으로, CIDR을 선택합니다.
④CIDR: 0.0.0.0/0을 입력합니다.
7)  버튼을 클릭합니다. 아래와 같은 룰이 추가된 것을 확인할 수 있습니다. 이제부터 인스턴스는 들어오는 모든 ICMP 패킷을 받게 됩니다.
버튼을 클릭합니다. 아래와 같은 룰이 추가된 것을 확인할 수 있습니다. 이제부터 인스턴스는 들어오는 모든 ICMP 패킷을 받게 됩니다.
![]()
IXcloud의 기본 정책은 키페어를 통한 원격 접속입니다. 프로젝트마다 하나 이상의 키 페어를 생성해야 하며 키페어를 만들지 않을 경우 인스턴스 관리에 문제가 발생할 수 있으므로 필수적으로 만들어야 합니다.
1) 프로젝트> 컴퓨트 > 접근 & 보안의 키페어 탭에서  버튼을 클릭합니다.
버튼을 클릭합니다.
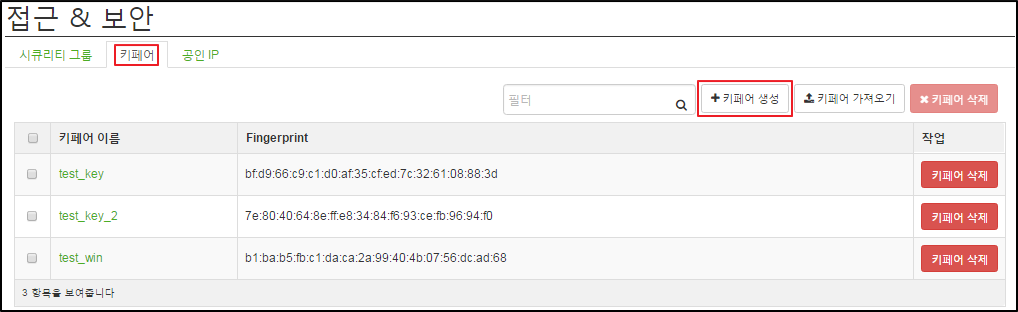
2) '키 페어 생성' 대화상자에서 키 페어의 이름을 입력하고  버튼을 클릭합니다.
버튼을 클릭합니다.
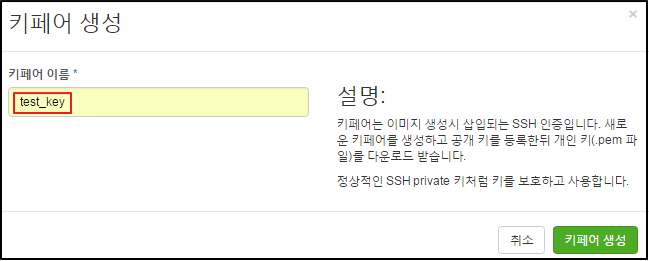
3) 키 페어를 다운로드하려면 다운로드 프롬프트에 응답하거나 자동으로 다운로드가 안될 경우, 아래와 같은 페이지에서 키 페어를 다운받을 수 있습니다.

인스턴스의 사양 및 OS, 보안을 위한 키페어 선택 및 네트워크 설정을 진행합니다.
1) IXcloud 관리콘솔에서 프로젝트 > 컴퓨트 > 인스턴스에서 ![]() 버튼을 클릭합니다.
버튼을 클릭합니다.
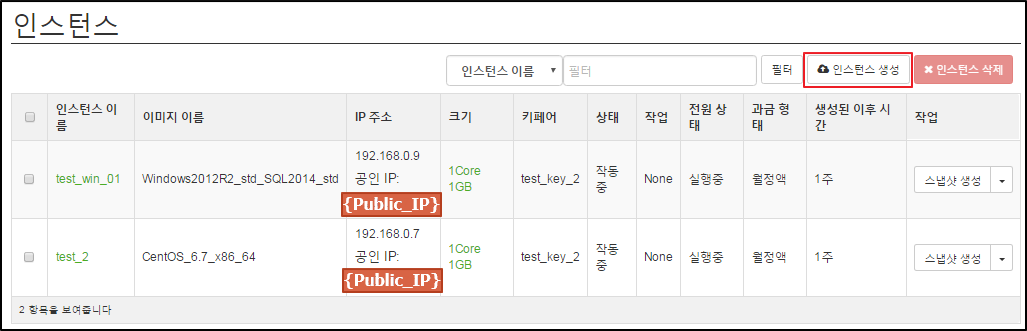
2) '인스턴스 생성' 대화상자에서 다음과 같은 내용을 지정합니다.
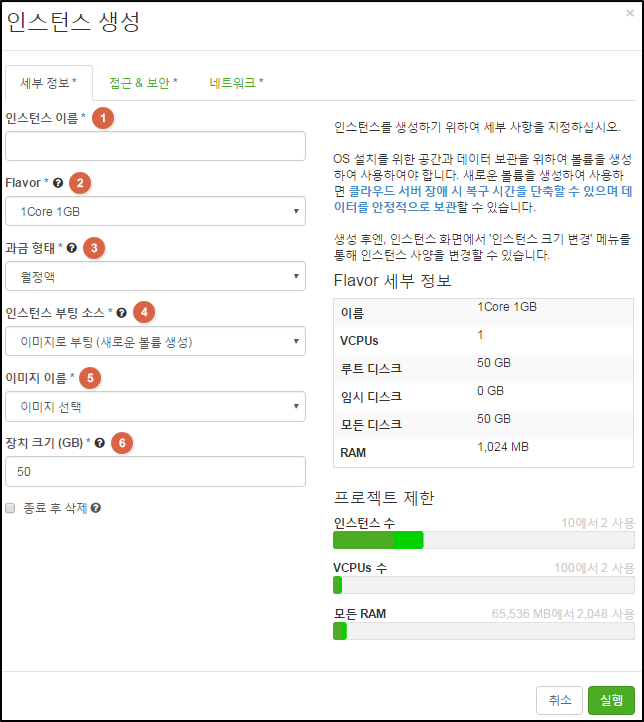
세부 정보 탭
①인스턴스 이름: 인스턴스의 이름을 입력합니다.
②Flavor: 인스턴스를 시작하기 위한 인스턴스의 사양을 지정합니다.
③과금 형태: 해당 인스턴스의 과금 유형을 시간제/월정액 중에서 선택합니다.
④인스턴스 부팅 소스: '볼륨으로 부팅' / '이미지로 부팅' / '볼륨 스냅샷으로 부팅' 중에 선택합니다.
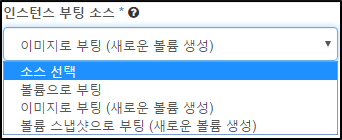
볼륨으로 부팅
이 옵션을 선택하면 하단의 볼륨 리스트에서 볼륨을 선택할 수 있습니다.
인스턴스 삭제 시, 연결된 볼륨도 함께 삭제하기 위해서는 종료 후 삭제 체크 박스를 선택합니다.
이미지로 부팅(새로운 볼륨 생성)
이 옵션을 선택하면 미리 준비된 OS 이미지(Linux / Windows)로 부팅하게 됩니다.
하단의 ‘이미지 이름’ 리스트에서 이미지를 선택하고 볼륨의 이름과 크기를 지정해 새로운 볼륨을 생성합니다.
인스턴스 삭제 시, 연결된 볼륨도 함께 삭제하기 위해서는 종료 후 삭제 체크 박스를 선택합니다.
볼륨 스냅샷으로 부팅(새로운 볼륨 생성)
이 옵션을 선택하면 볼륨 스냅샷에서 부팅하게 됩니다.
하단의 ‘볼륨 스냅샷’ 리스트에서 이전에 생성해둔 스냅샷 들 중 원하는 스냅샷을 선택합니다.
인스턴스 삭제 시, 연결된 볼륨도 함께 삭제하기 위해서는 종료 후 삭제 체크 박스를 선택합니다.
⑤이미지 이름: 부팅하고자 하는 OS 이미지를 선택할 수 있습니다.
*Windows 2008 STD의 경우 최대 4Core / x86 : 4GB, x64: 32GB까지 지원하므로 Flavor 선택 시 참고하시기 바랍니다.
⑥장치 크기: 부팅하고자 하는 OS 이미지의 볼륨 영역 크기를 선택할 수 있습니다. (50GB 단위로 입력)
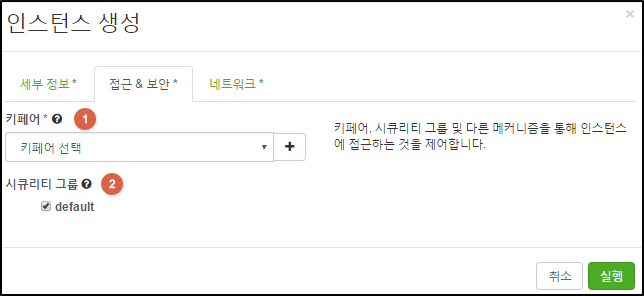
접근 & 보안 탭
①키 페어: 인증을 위해 사용할 키페어를 기존에 생성했던 키 페어 중에서 선택합니다.
②시큐리티 그룹: 인스턴스에 할당할 시큐리티 그룹을 활성화합니다.
*시큐리티 그룹은 인스턴스로 들어오는 네트워크 트래픽을 정의하는 클라우드의 방화벽과 같은 기능을 합니다.
별도 시큐리티 그룹을 생성하지 않은 경우, 인스턴스에 기본 시큐리티 그룹만을 할당할 수 있습니다.
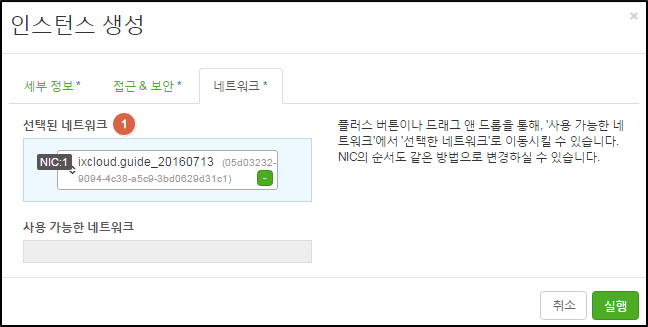
네트워크 탭
①선택된 네트워크: 미리 생성한 네트워크 중 해당 인스턴스에 연결할 네트워크를 선택합니다.
3) ![]() 버튼을 클릭하면 위에서 설정한 대로 인스턴스가 생성됩니다.
버튼을 클릭하면 위에서 설정한 대로 인스턴스가 생성됩니다.
인스턴스 메뉴에서 인스턴스 이름, 이미지 이름, IP 주소, 사양, 세부 정보 등을 확인할 수 있습니다.
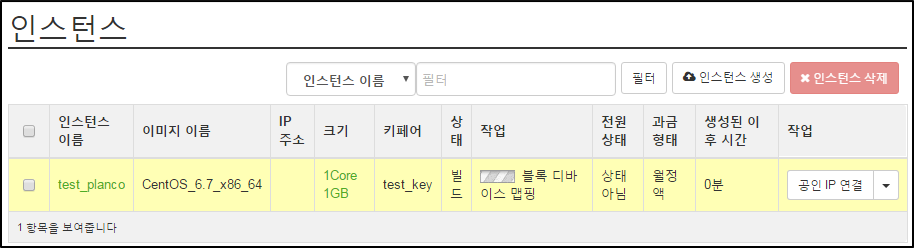
인스턴스 생성이 완료되면 공인 IP를 연결해야만 네트워크를 통한 접근이 가능합니다.
1) IXcloud 관리콘솔에서 프로젝트 > 컴퓨트 > 인스턴스에서 공인 IP를 연결하려는 인스턴스의 ![]() 버튼을 클릭하고 '공인 IP 연결' 메뉴를 선택합니다.
버튼을 클릭하고 '공인 IP 연결' 메뉴를 선택합니다.
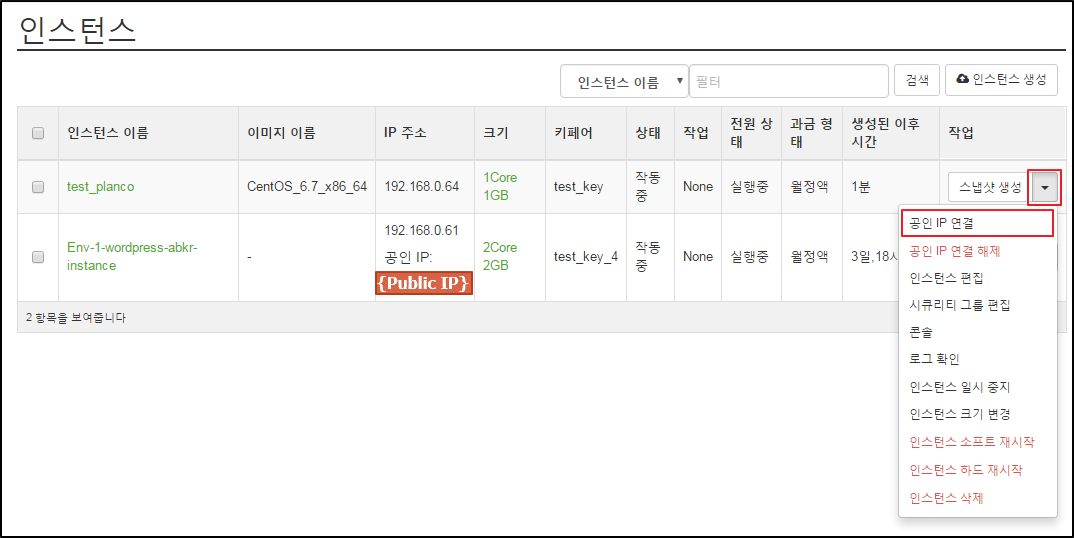
2) '공인 IP 연결 관리' 대화상자의 'IP 주소'에서 연결할 공인 IP를 선택한 뒤에 ![]() 버튼을 클릭하면 공인 IP 연결이 완료됩니다.
버튼을 클릭하면 공인 IP 연결이 완료됩니다.