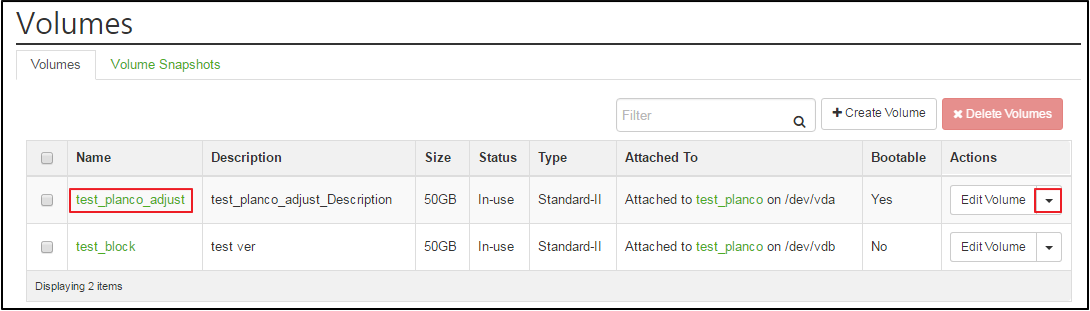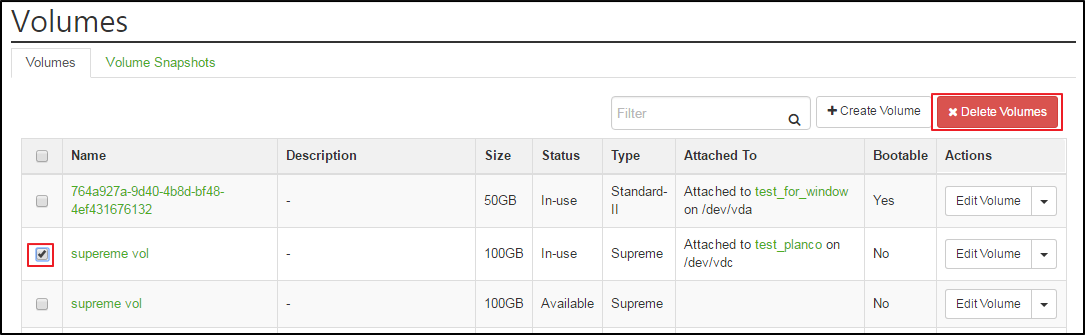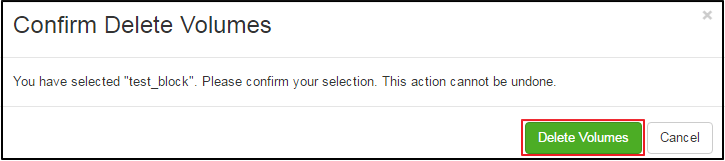Create and manage a volume
Volume is a storage connecting to an instance.
Users can connect or disconnect a volume to the operating instance, and reconnect to other instance whenever they want.
And also can create or remove snapshots.
*Process
- How create a volume
- How to connect a volume to an instance
- How to disconnect from an instance
- How to create a volume snapshot
- How to edit a volume
- How to delete a volume
1. Create a volume
- In cloud management console, Click
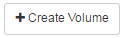 button after Project > Compute > Volume.
button after Project > Compute > Volume.
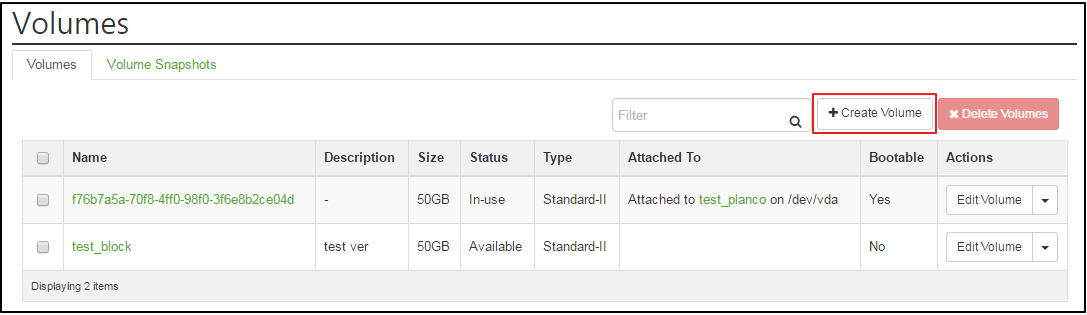
- In the ‘Create Volume’ dialog box, do the following:
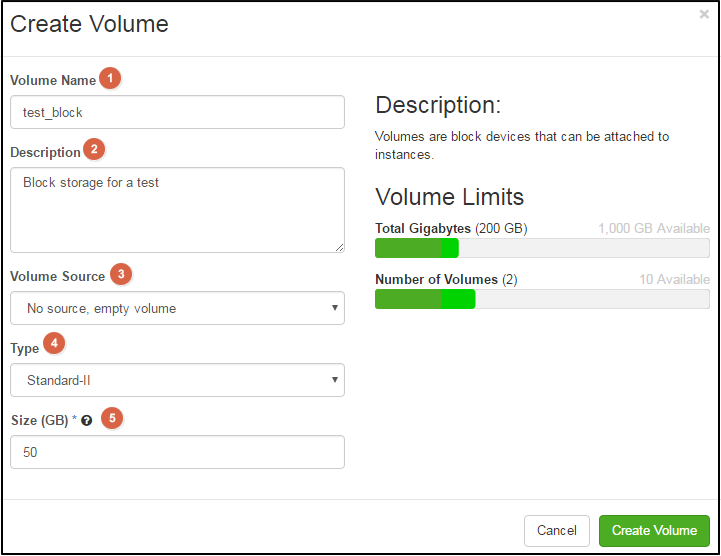
 Volume name: Specify volume name.
Volume name: Specify volume name.
 Description: It’s optional. Type a brief description.
Description: It’s optional. Type a brief description.
 Volume source: Choose on of following option:
Volume source: Choose on of following option:
No source, empty volume
Create an empty volume
Note: An empty volume file does not include a file system or partition table
Image
Use an image for sources.
Volume
Use a volume for sources.
 Type: Choose from Standard(a general specification) and Supreme(advanced one).
Type: Choose from Standard(a general specification) and Supreme(advanced one).
 Size (GB): Enter 50GB unit.
Size (GB): Enter 50GB unit.
- Click
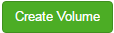 button, then you can see test_block has been created on the dashboard.
button, then you can see test_block has been created on the dashboard.
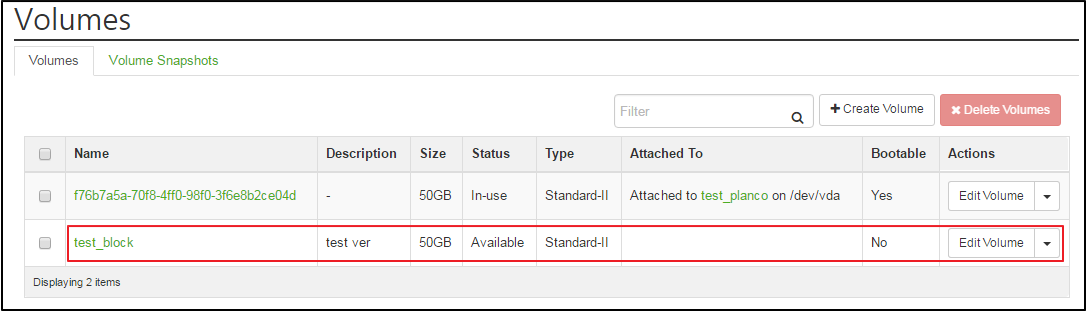
2. Connect a volume to an instance
To connect to instance, you need at least one volume. You can connect one volume to an instance in a time.
- Click
 button after Project > Compute > Volume, then click manage attachment.
button after Project > Compute > Volume, then click manage attachment.
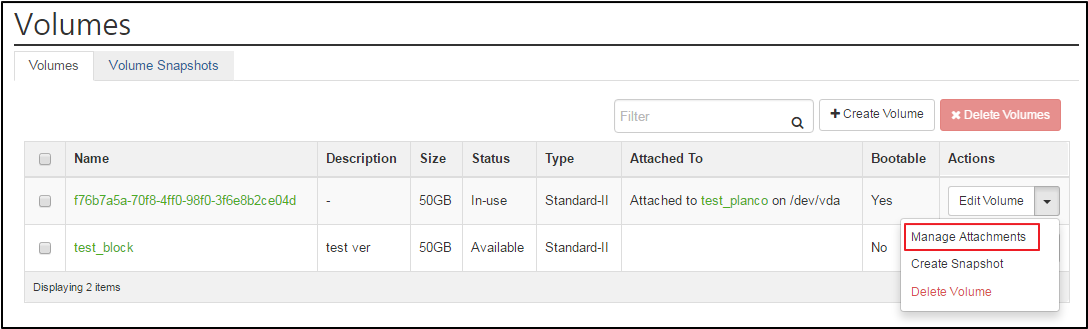
- In the ‘Mange Volume Attachments’ dialog box, choose an instance to attach to.
*The original device name can be different with the chosen name according to a hypervisor setting.

- Click
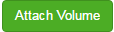 button. You can see the volume, test_bock, has been attached to the test_planco instance.
button. You can see the volume, test_bock, has been attached to the test_planco instance.
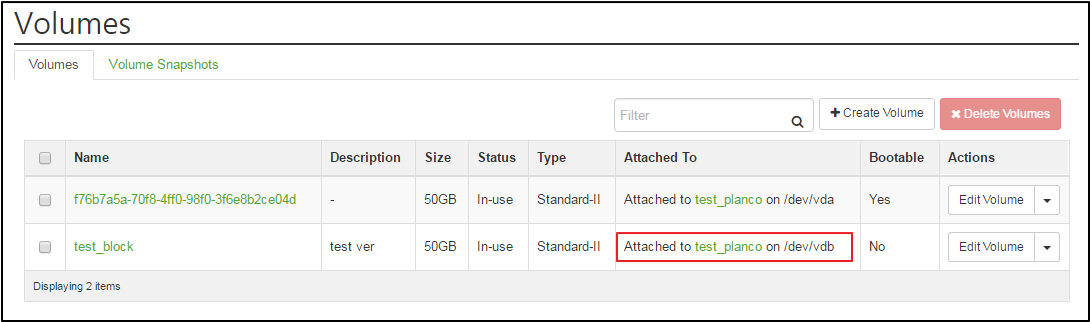
You can check the volume state. From now on you can operate, mount or format the disk.
3. Detach Volume
- Click
 button of the volume you want to detach after Project > Compute >Volume, then click ‘manage attachment’.
button of the volume you want to detach after Project > Compute >Volume, then click ‘manage attachment’.
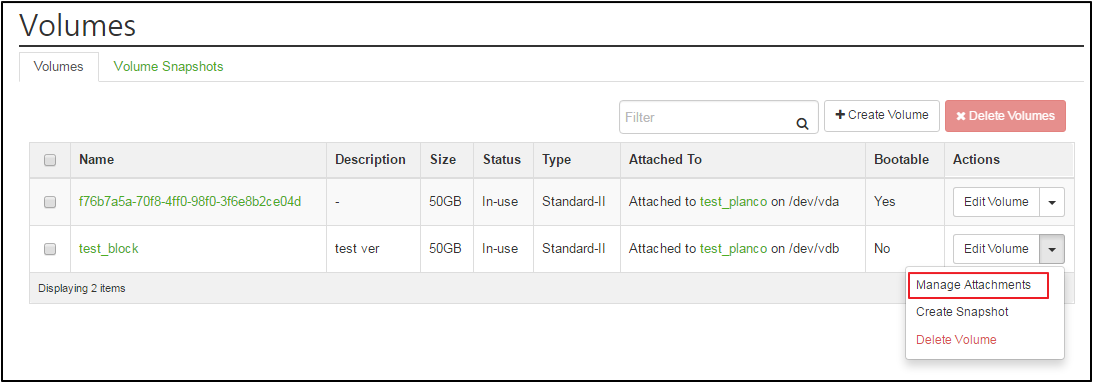
- In the ‘Manage Volume Attachments’ dialog box, click
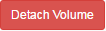 .
.
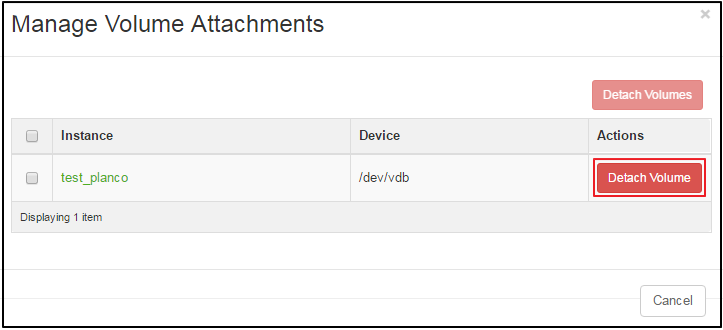
- You can see the volume has been detached from an instance.
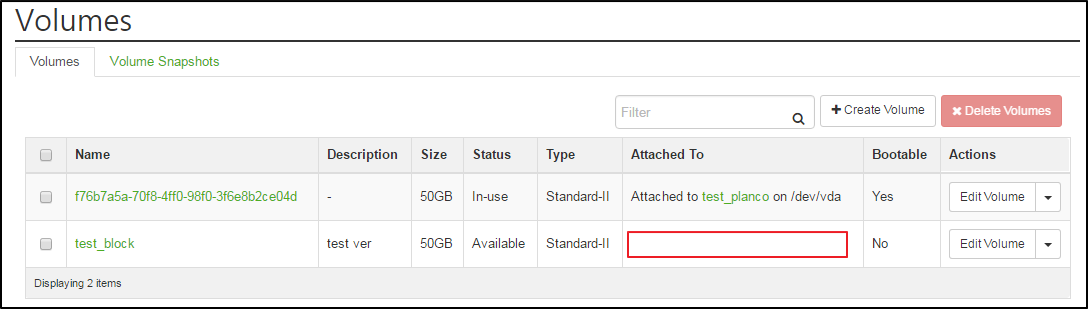
4. Create volume snapshot
- Click
 of the volume in which you want to create a snapshot, then click ‘Create snapshot’ after Project > Compute > volume.
of the volume in which you want to create a snapshot, then click ‘Create snapshot’ after Project > Compute > volume.
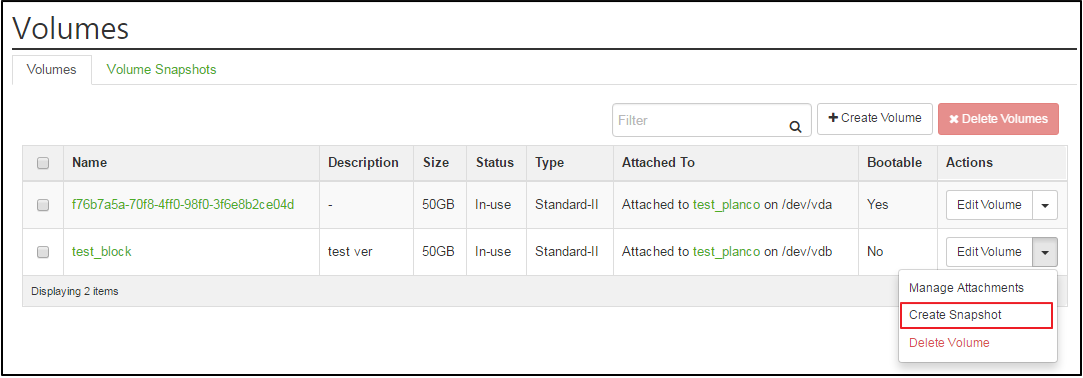
- In the ‘Create Volume Snapshot’ dialog box, type
 Snapshot name and
Snapshot name and  Description.
Description.
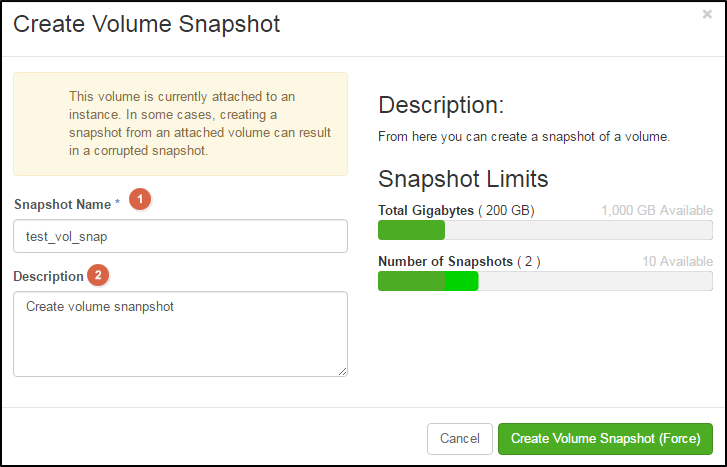
3) Click  button.
button.
On the Volume snapshot tab, you can see the new snapshot: test_vol_snap.
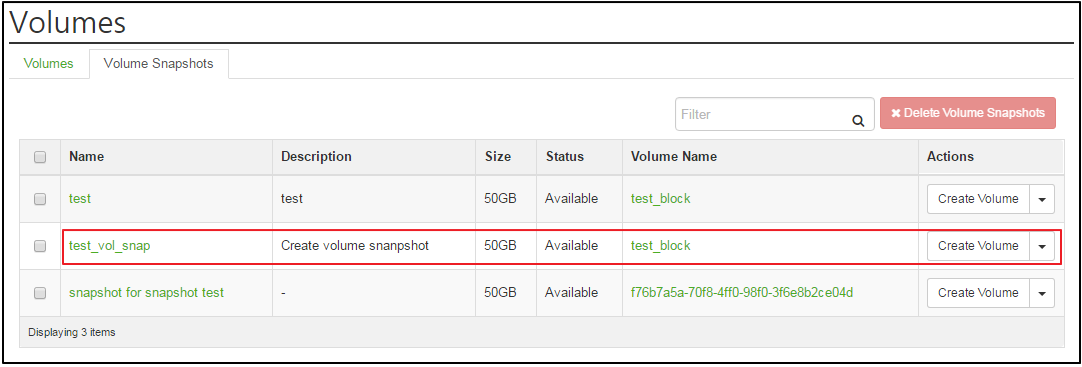
5. Edit a volume
- Click
 button of the volume you want to edit after Project > Compute > volume.
button of the volume you want to edit after Project > Compute > volume.
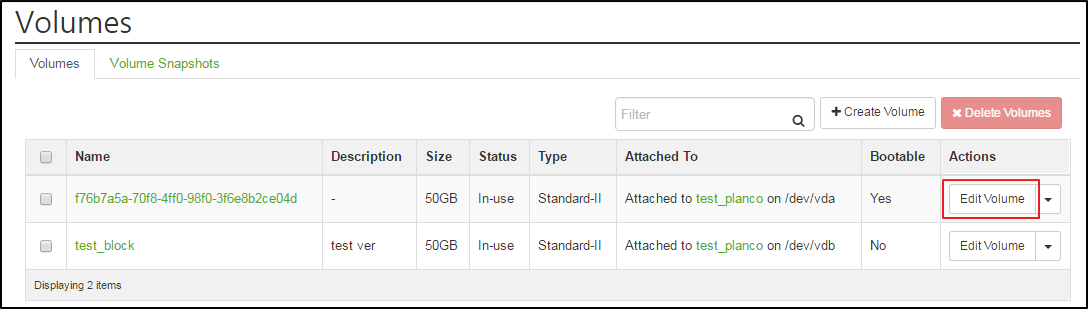
- Modify Volume name and description in the ‘Edit Volume’ dialog box.
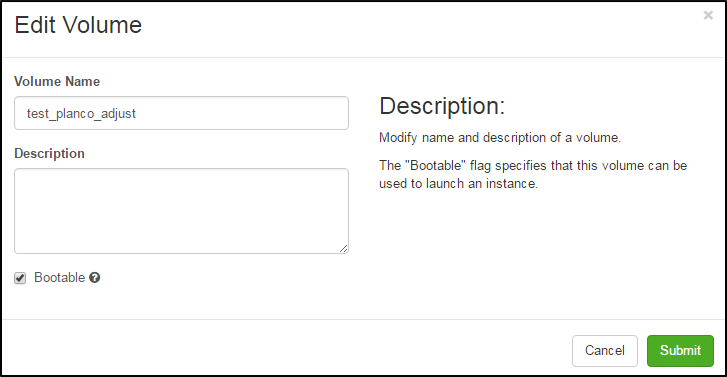
3) Click  button.
button.
You can see the volume name has been changed from text_block to text block_adjust.
4) In the Extend volume dialog box, showing after clicking  button, you can extend a volume to specify the volume size.
button, you can extend a volume to specify the volume size.
For this process, please click  as shown below.
as shown below.
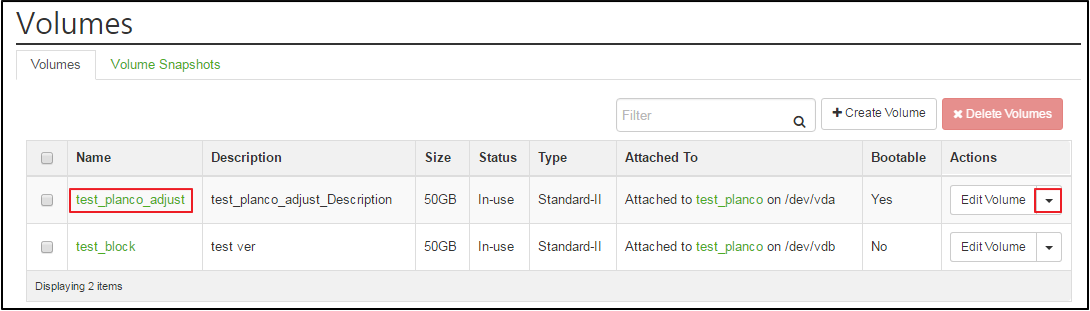
6. Delete a volume
Even if you delete an instance, the connected volume data will not be damaged.
- Choose the volume you want to delete and click
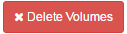 button after Project > Compute > Volume.
button after Project > Compute > Volume.
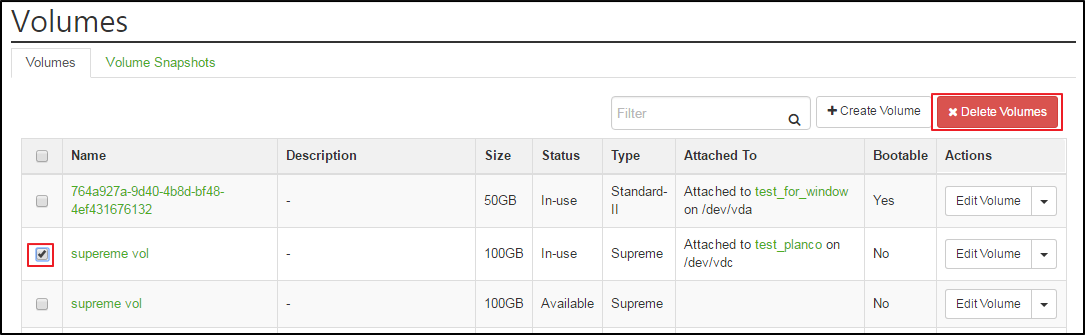
- You can delete successfully when you click
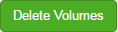 in the ‘Confirm Delete Volume’ dialog box.
in the ‘Confirm Delete Volume’ dialog box.
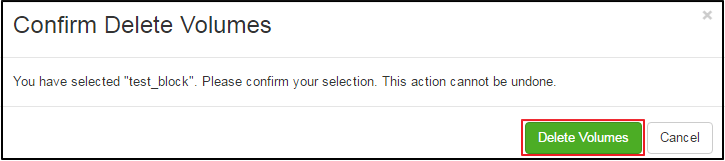

|
KINX
21F, Gangnam Building, 396, Seocho-daero, Seocho-gu, Seoul, KOREA
Service Inquiry : 02-526-0900(Press 1)
Technical Inquiry : 02-526-0900(Press 2)
|

|

|

|
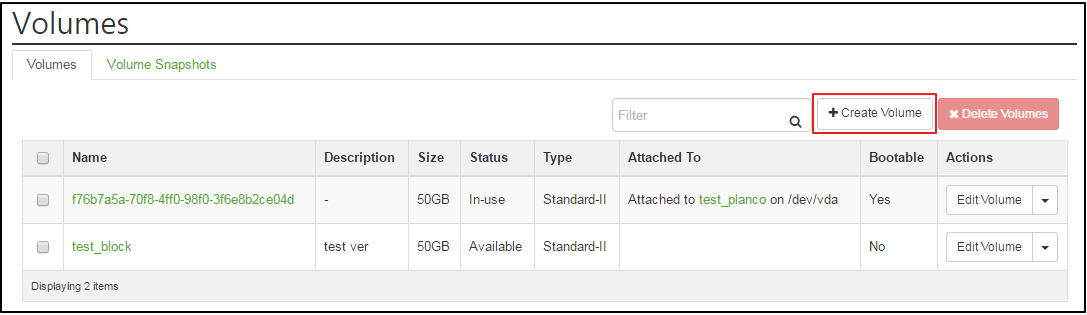
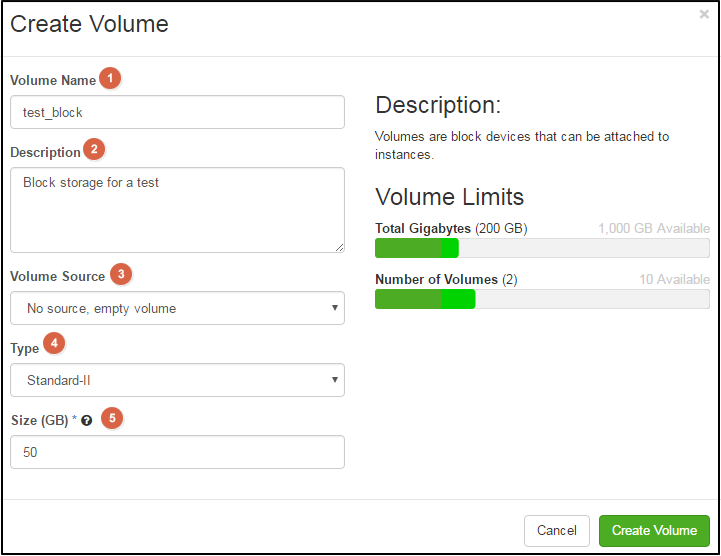
![]() Volume name: Specify volume name.
Volume name: Specify volume name.![]() Description: It’s optional. Type a brief description.
Description: It’s optional. Type a brief description.![]() Volume source: Choose on of following option:
Volume source: Choose on of following option:![]() Type: Choose from Standard(a general specification) and Supreme(advanced one).
Type: Choose from Standard(a general specification) and Supreme(advanced one).![]() Size (GB): Enter 50GB unit.
Size (GB): Enter 50GB unit.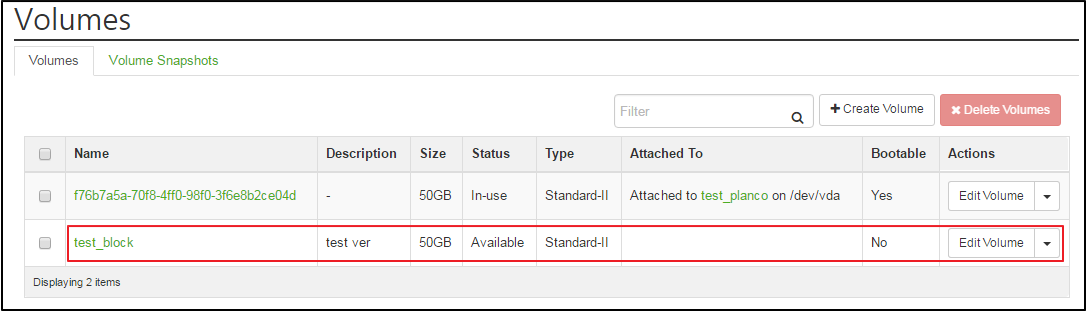
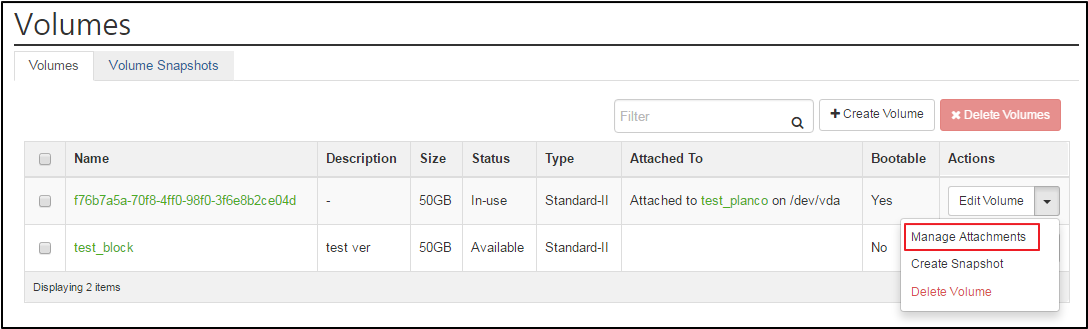

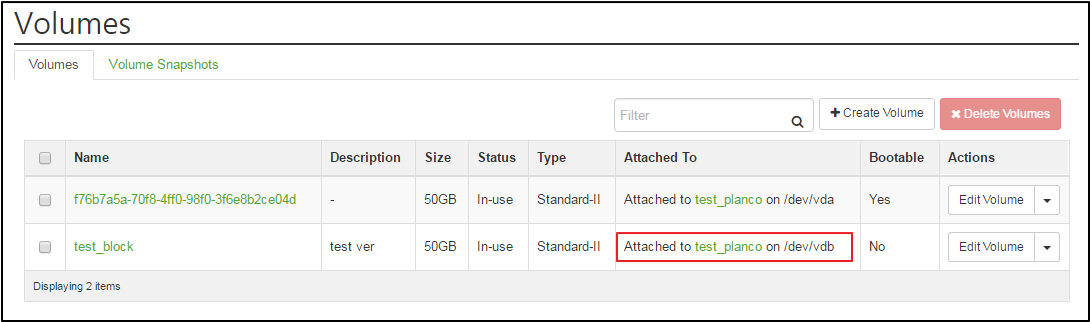
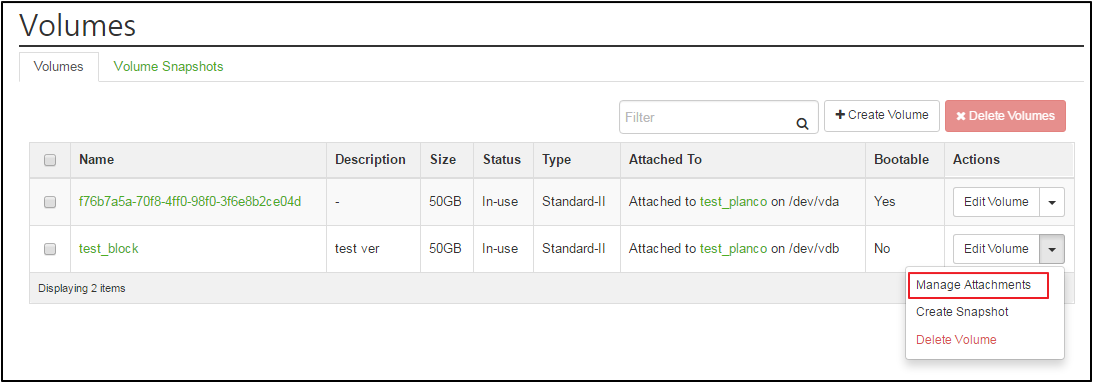
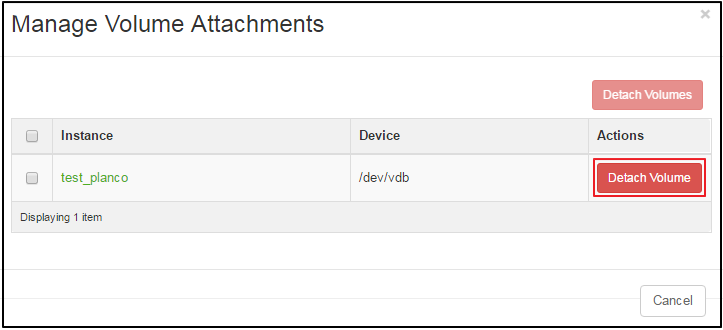
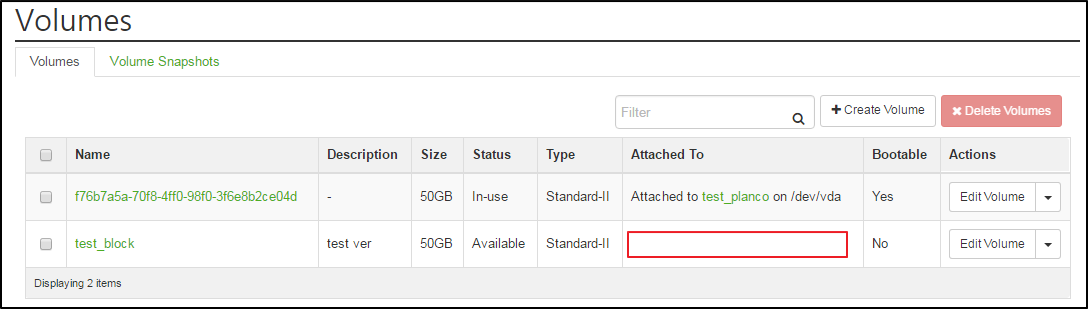
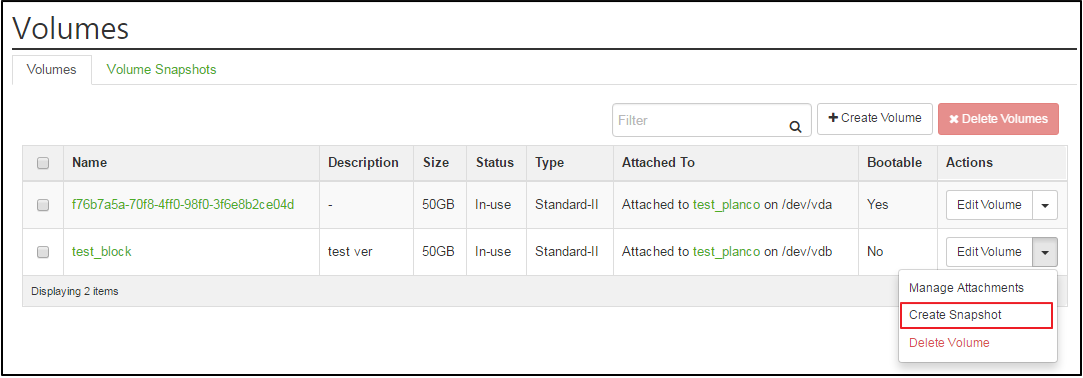
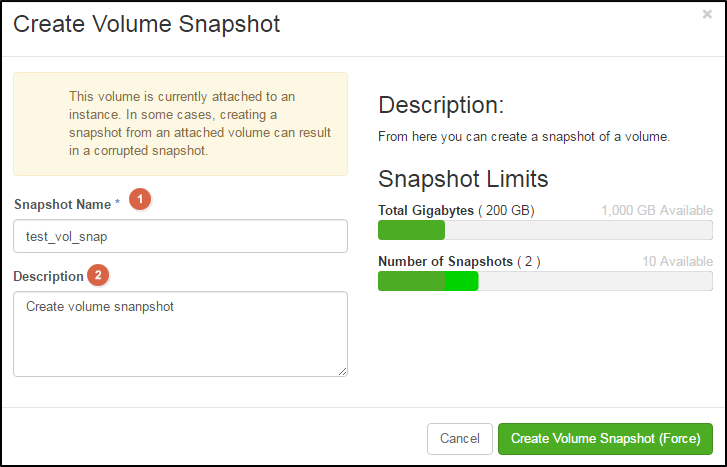
![]() button.
button.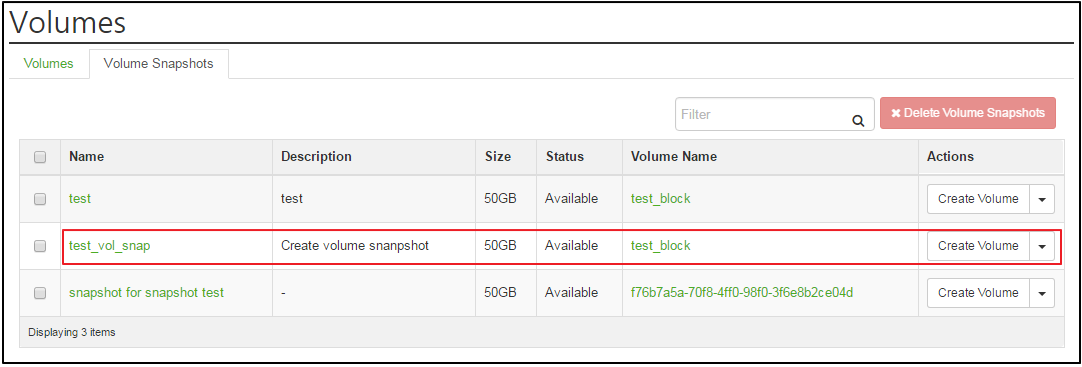
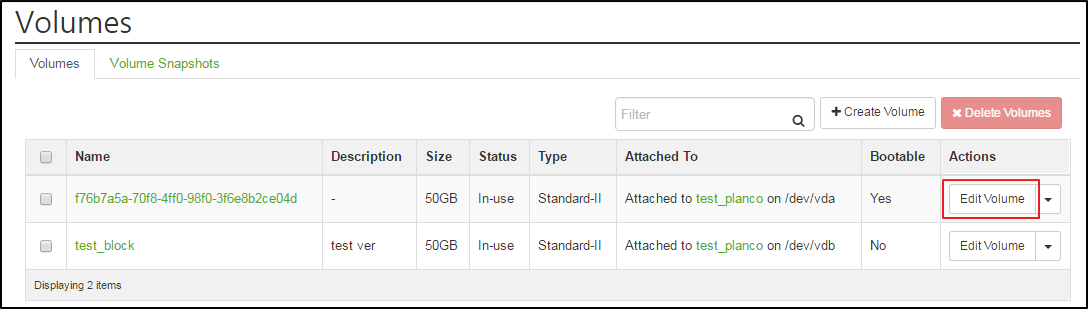
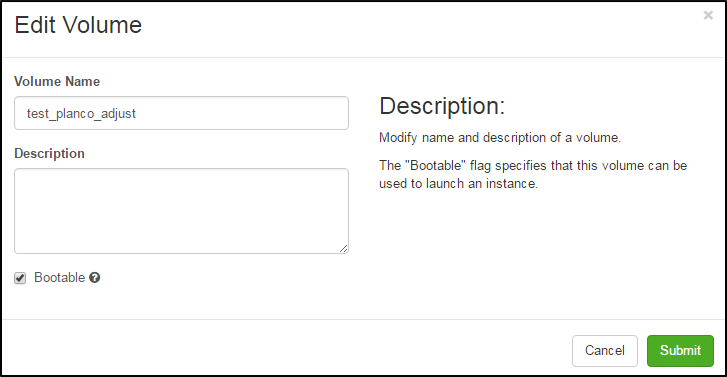
![]() button.
button.![]() button, you can extend a volume to specify the volume size.
button, you can extend a volume to specify the volume size. ![]() as shown below.
as shown below.