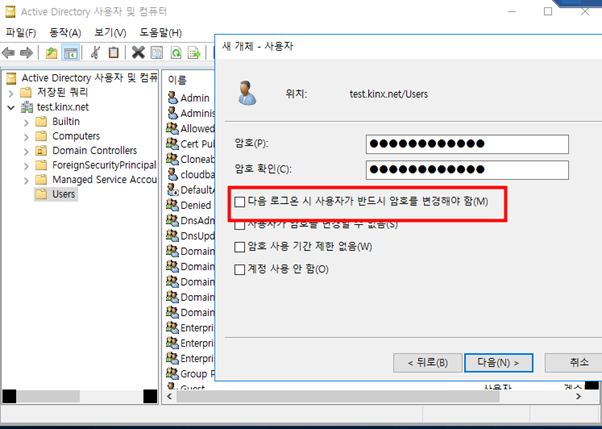NAS는 다수의 인스턴스와 데이터를 공유하고 영구적으로 사용할 수 있는 저장공간입니다. NFS(Linux, Windows 서버)와 CIFS(Windows 서버) 프로토콜을 지원하며 최소 500GB부터 최대 5TB까지 원하는 용량을 설정할 수 있습니다. 사용량에 따라 확장이 가능해 고객 상황에 맞게 이용할 수 있습니다.
※ NAS는 동일 서브넷의 인스턴스만 공유해 사용할 수 있습니다.
※ CIFS을 사용하는 NAS는 사전에 Active Directory 설정, CIFS 인증정보 추가/등록을 해야 정상적으로 생성할 수 있습니다.
※ 이용가능존: CloudR1, CloudR2
*순 서
1) IXcloud 관리콘솔에서 프로젝트 > 스토리지 > NAS에서 'NAS 생성' 버튼을 클릭합니다.
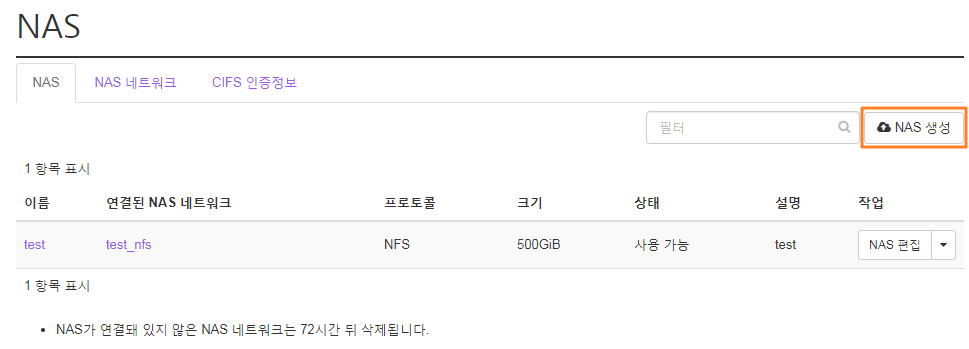
2) 'NAS 생성' 대화상자에서 다음과 같은 내용을 지정합니다.
먼저 기본정보를 입력합니다.
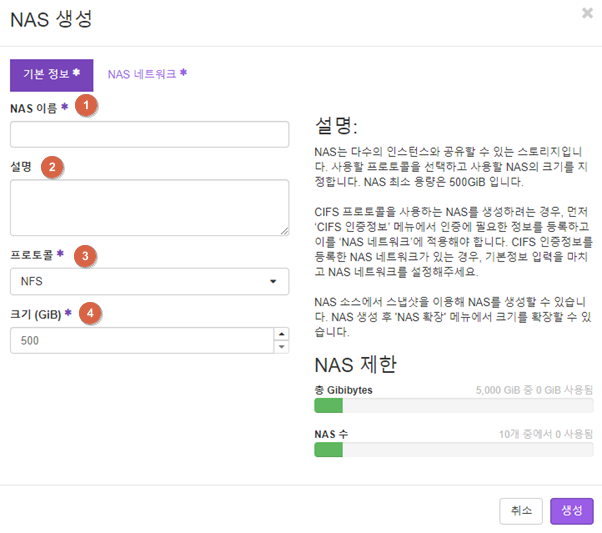
①NAS 이름: NAS의 이름을 지정합니다.
②설명: 선택사항으로 NAS에 대한 간략한 설명을 입력합니다.
③프로토콜: 다음 옵션 중 하나를 선택합니다.
NFS
Linux Server용, Windows Server용
CIFS
Windows Server용
*CIFS 프로토콜 사용 시 사전에 Active Directory 설정이 필요합니다.
또한, NAS 네트워크를 생성하고 CIFS 인증정보를 추가해야 합니다.
자세한 내용은 ☞Active Directory 설정, ☞CIFS 인증정보 등록 매뉴얼을 확인해주세요.
④크기(GB): NAS의 최소 크기는 500GB 이며 100GB단위로 선택할 수 있습니다.
3) 이어서 'NAS 네트워크'에 필요한 내용을 입력합니다. 내용을 모두 입력했으면 '생성' 버튼을 클릭합니다.
NAS 네트워크는 NAS를 인스턴스와 연결하기 위한 네트워크이며
프로젝트 내 네트워크가 생성되어 있어야 NAS 네트워크를 생성 할 수 있습니다.
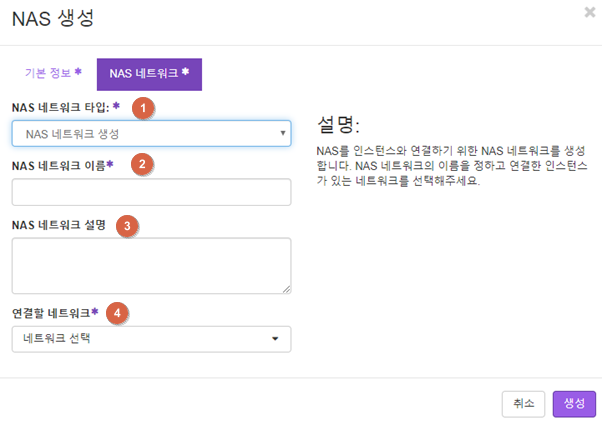
①NAS 네트워크 타입: 신규 'NAS 네트워크를 생성'하거나 '기존 NAS 네트워크'를 선택할 수 있습니다.
'기본 정보' 탭에서 프로토콜로 NFS를 선택한 경우에만
'NAS'와 함께 'NAS 네트워크'를 생성할 수 있습니다.
CIFS를 선택한 경우 '기존 NAS 네트워크'만 선택할 수 있습니다.
②이름: NAS 네트워크의 이름을 지정합니다.
③설명: 선택사항으로 NAS에 대한 간략한 설명을 입력합니다.
④연결할 네트워크: NAS와 연결하고자 하는 네트워크를 선택합니다.
NAS는 동일 서브넷의 인스턴스만 공유해 사용할 수 있기 때문에
공유해서 사용하고자 하는 인스턴스의 네트워크를 선택해야 합니다.
*NAS가 연결돼 있지 않은 NAS 네트워크는 72시간 뒤 삭제됩니다.
4) 관리콘솔에서 생성된 NAS를 확인할 수 있습니다.
1) IXcloud 관리콘솔에서 프로젝트 > 스토리지 > NAS > 작업에서 ![]() 버튼을 클릭한 뒤 '접근 규칙 관리'를 클릭하거나
버튼을 클릭한 뒤 '접근 규칙 관리'를 클릭하거나
NAS 이름을 클릭하고 '접근 규칙' 탭을 클릭 해 접근 규칙을 생성할 수 있습니다.
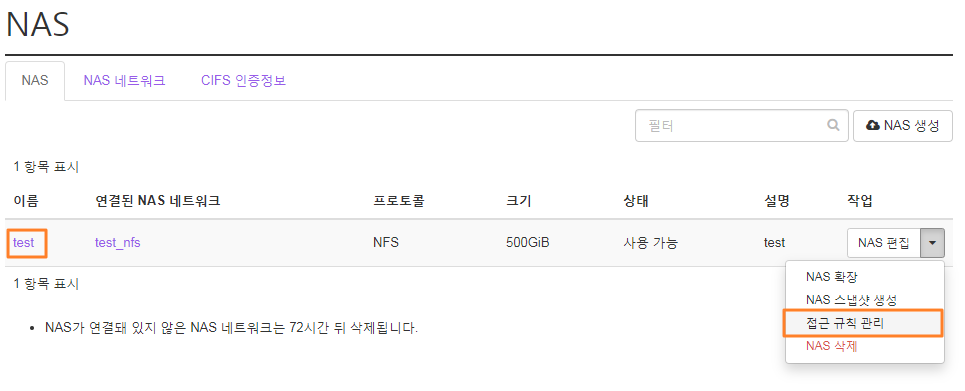
2) NAS > 접근 규칙에서 '접근 규칙 생성' 버튼을 클릭합니다.
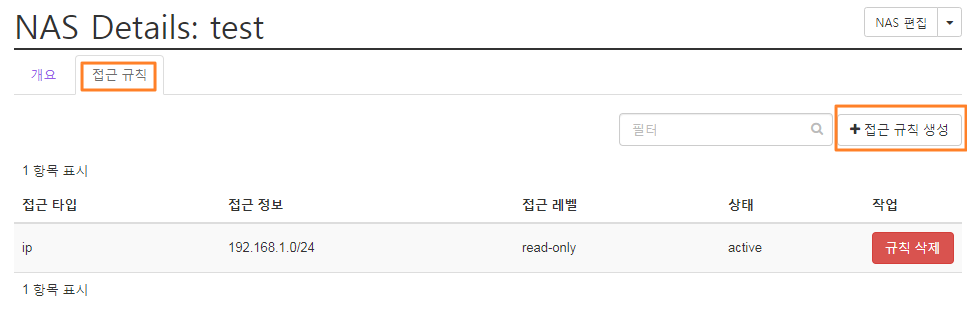
3) '접근 규칙 생성' 대화상자에서 다음과 같은 내용을 지정합니다.
접근 규칙 기본 값은 'deny'이기 때문에 NAS에 대한 별도 접근이 필요하다면 '접근 규칙'을 생성해야만 합니다.
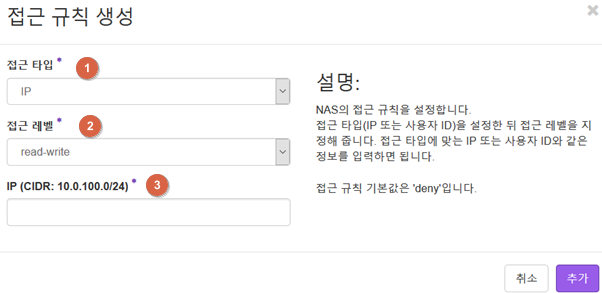
①접근 타입: 선택한 NAS 프로토콜에 따라 접근 타입을 지정할 수 있습니다.
IP
NFS 프로토콜 선택
사용자 ID
CIFS 프로토콜 선택
②접근 레벨: read-write 또는 read only 중 선택할 수 있습니다.
③IP or 사용자 ID: 선택한 NAS 프로토콜에 따라 IP 또는 사용자 ID를 입력합니다.
4) 관리콘솔에서 생성된 접근 규칙을 확인할 수 있습니다.
NAS 네트워크는 NAS를 인스턴스와 연결하기 위한 네트워크입니다.
프로젝트 내 네트워크가 생성되어 있어야 NAS 네트워크를 생성 할 수 있습니다.
1) 프로젝트 > 스토리지 > NAS > NAS 네트워크 페이지에서 'NAS 네트워크 생성'을 클릭합니다.

2) 'NAS 네트워크 생성' 대화상자에서 필요한 내용을 입력합니다. 내용을 모두 입력했으면 '생성' 버튼을 클릭합니다.
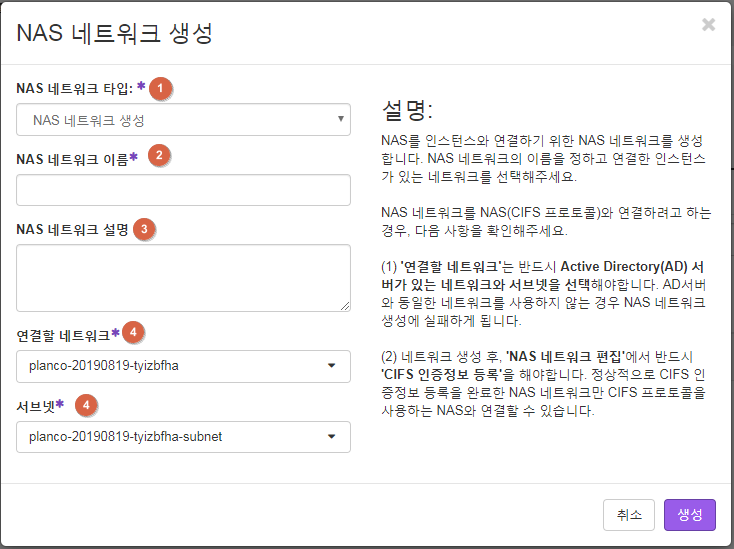
①NAS 네트워크 타입: NAS 네트워크 페이지에서 생성하는 경우 'NAS 네트워크 생성'이 기본 값입니다.
②이름: NAS 네트워크의 이름을 지정합니다.
③설명: 선택사항으로 NAS에 대한 간략한 설명을 입력합니다.
④연결할 네트워크: NAS와 연결하고자 하는 네트워크를 선택합니다.
NAS 네트워크를 선택하면 이어서 서브넷을 선택할 수 있습니다.
NAS는 동일 서브넷의 인스턴스만 공유해 사용할 수 있기 때문에
공유해서 사용하고자 하는 인스턴스의 네트워크를 선택해야 합니다.
*NAS가 연결돼 있지 않은 NAS 네트워크는 72시간 뒤 삭제됩니다.
** CIFS 프로토콜을 사용하려는 NAS의 'NAS 네트워크'를 생성하려는 경우 다음 사항을 확인해야합니다.
(1) '연결할 네트워크'는 반드시 Active Directory(AD) 서버가 있는 네트워크와 서브넷을 선택해야합니다.
AD 서버 설정 관련 자세한 내용은 ☞Active Directory(AD) 설정 방법 매뉴얼을 확인해주세요.
(2) 네트워크 생성 후, 'NAS 네트워크 편집'에서 반드시 'CIFS 인증정보 등록'을 해야합니다.
CIFS 인증정보 등록 관련 자세한 내용은 ☞CIFS 인증정보 등록 매뉴얼을 확인해주세요.
3) 내용을 모두 입력했으면 '생성' 버튼을 클릭합니다. 관리콘솔에서 생성된 NAS 네트워크를 확인할 수 있습니다.
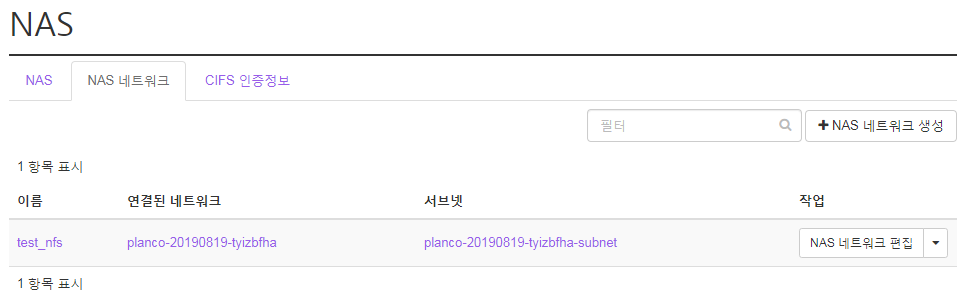
파일 공유 프로토콜로 CIFS를 선택한 경우, 이용하려는 NAS 네트워크에 CIFS 인증정보 등록이 필요하며
동일 서브넷의 윈도우 인스턴스에 Active Directory(이하 AD)가 설치 되어있어야 CIFS 인증정보 생성이 가능합니다. Active Directory 관련 자세한 내용은 ☞ Active Directory 설정 방법 매뉴얼을 확인해주세요.
CIFS 인증등록은 아무것도 연결되지 않은 NAS네트워크에만 등록가능합니다.
NFS 등으로 사용중인 네트워크에는 적용 할 수 없으며 NFS로 사용중인 네트워크는 삭제 후 등록할 수 있습니다.
1) IXcloud 관리콘솔에서 프로젝트 > 스토리지 > NAS > CIFS 인증정보 에서 'CIFS 인증정보 생성'을 클릭합니다.

2) 'CIFS 인증정보 생성' 대화상자에서 필요한 내용을 입력합니다. 내용을 모두 입력했으면 '생성' 버튼을 클릭합니다.
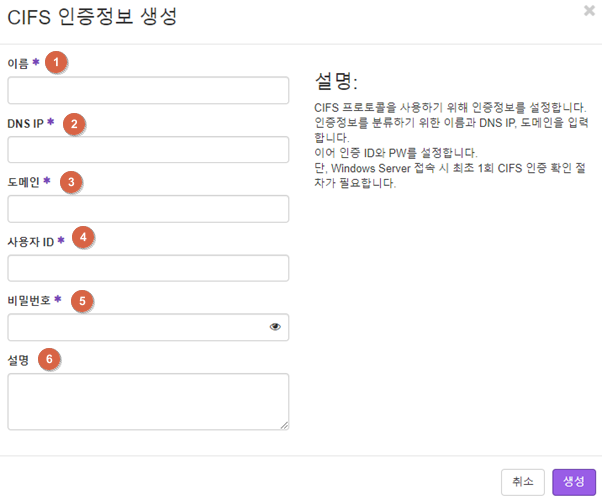
①이름: CIFS 인증정보의 이름을 지정합니다.
②DNS IP: AD서버의 IP를 입력합니다.
③도메인: AD서버의 도메인을 입력합니다.
④사용자 ID: 윈도우 인스턴스 원격접속 계정을 입력합니다.
⑤비밀번호: 윈도우 인스턴스 접속 사용자의 비밀번호를 입력합니다.
⑥설명: 선택사항으로 CIFS 인증정보에 대한 간략한 설명을 입력합니다.
3) CIFS 인증정보 페이지에서 생성한 'CIFS 인증정보'를 확인할 수 있습니다.
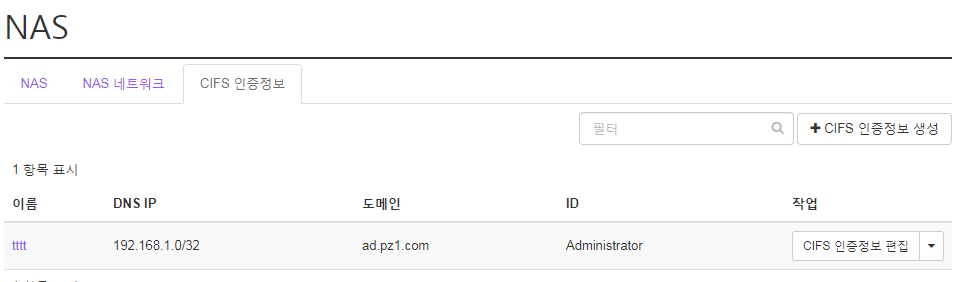
4) 생성한 CIFS 인증정보를 NAS 네트워크에 적용하기 위해 'NAS 네트워크' 페이지로 이동합니다.
CIFS 인증정보를 등록하고자 하는 'NAS 네트워크'의 작업에서 'NAS 네트워크 편집'을 클릭합니다.
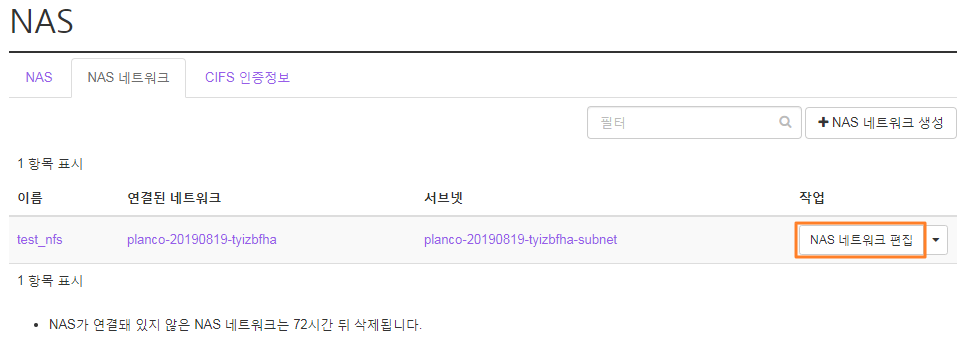
5) 'NAS 네트워크 편집' 대화 상자에서 필요한 내용을 입력합니다.
'NAS 네트워크' 탭에서는 네트워크 이름과 설명 수정이 가능하며
'CIFS 인증정보 등록' 탭에서는 CIFS 인증정보를 등록할 수 있습니다.
필요한 사항을 모두 입력 또는 선택했다면 '업데이트' 버튼을 클릭합니다.

①CIFS 인증정보 등록 탭: NAS 네트워크에 CIFS 인증정보를 등록하려는 경우 해당 '탭'을 클릭해야 합니다.
②사용가능한 CIFS 인증정보: 등록한 CIFS 인증정보 중 NAS 네트워크에 등록할 수 있는 인증정보를 확인할 수 있습니다.
[+] 버튼을 클릭해 등록할 인증정보를 선택할 수 있습니다.
③선택한 인증정보: 선택한 인증정보를 확인할 수 있습니다. [-] 버튼을 클릭 해 선택을 취소할 수 있습니다.
6) 정상적으로 CIFS 인증정보가 등록 된 경우, 선택한 NAS 네트워크의 업데이트 알람을 확인할 수 있습니다.
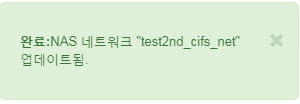
생성된 NAS(NFS 프로토콜)를 리눅스를 사용하는 인스턴스와 마운트해 사용할 수 있습니다.
1) IXcloud 관리콘솔에서 프로젝트 > 스토리지 > NAS > NAS 이름을 클릭해 '개요' 페이지에 접속합니다.
생성한 NAS(NFS)의 경로를 확인합니다.
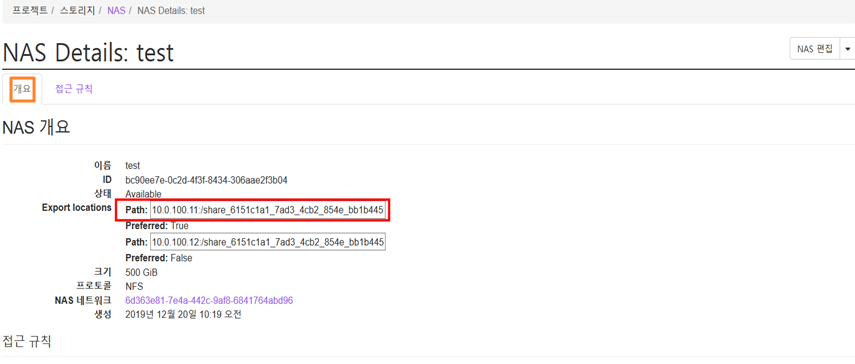
2) NAS와 연결하고자 하는 인스턴스에서 nfs client를 설치합니다.
<nfs client 설치> Ubuntu : apt-get install nfs-common CentOS : yum install nfs-utils |
3) NAS를 마운트 할 디렉토리를 생성합니다.
<디렉토리 생성> mkdir [디렉토리 명] <예시> root@nas-test:~# mkdir /nas_test |
4) 다음과 같이 NAS를 인스턴스에 마운트합니다.
<NAS 마운트> mount –t nfs [대상주소:/경로] [mount 할 디렉토리] <예시> root@nas-test:~# mount -t nfs 10.0.100.11:/share_6151c1a1_7ad3_4cb2_854e_bb1b4459cfcd /nas_test/ |
5) 정상적으로 마운트가 되었는지 확인합니다.
<마운트 확인> df –h |
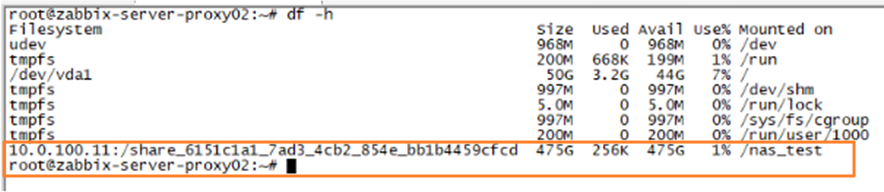
생성된 NAS(NFS프로토콜)를 윈도우를 사용하는 인스턴스와 마운트해 사용할 수 있습니다.
1) NAS와 연결하고자 하는 인스턴스에서 nfs client를 설치합니다.
서버관리자에서 '역할 및 기능 추가'를 클릭합니다.
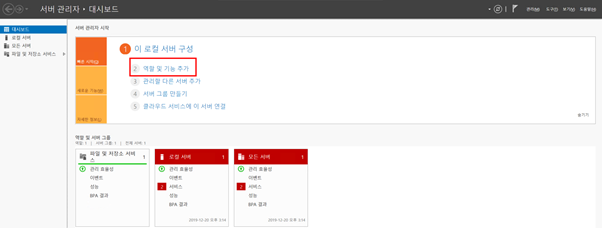
2) 역할 및 기능 추가 마법사 대화상자가 팝업되면 다음을 클릭합니다.
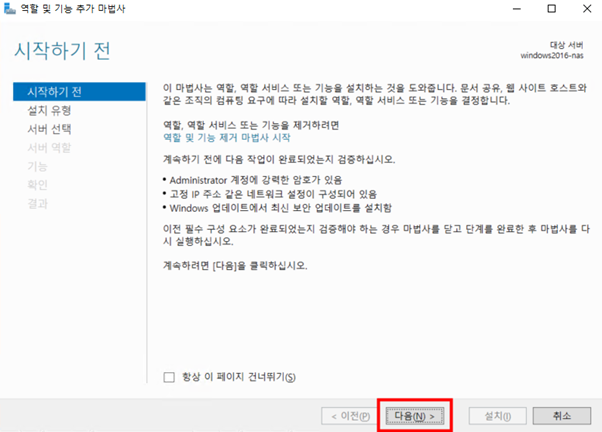
3) 이어서 설치 유형에서 '역할 기반 또는 기능 기반 설치'를 선택하고 다음을 클릭합니다.
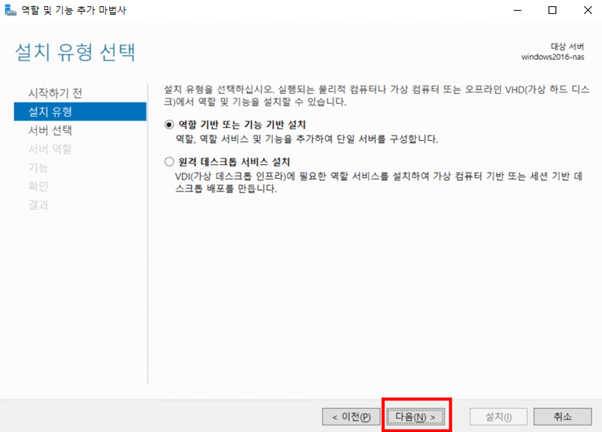
4) 서버 풀에서 마운트 할 서버를 선택한 뒤 다음을 클릭합니다.
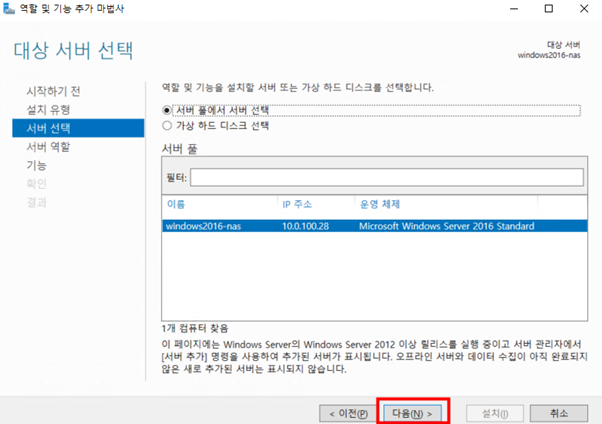
5) 계속해서 다음을 클릭하고 기능 단계에서 'NFS용 클라이언트'를 클릭합니다.
확인 단계까지 다음을 클릭한 뒤 'NFS용 클라이언트' 설치가 완료되면 재부팅합니다.
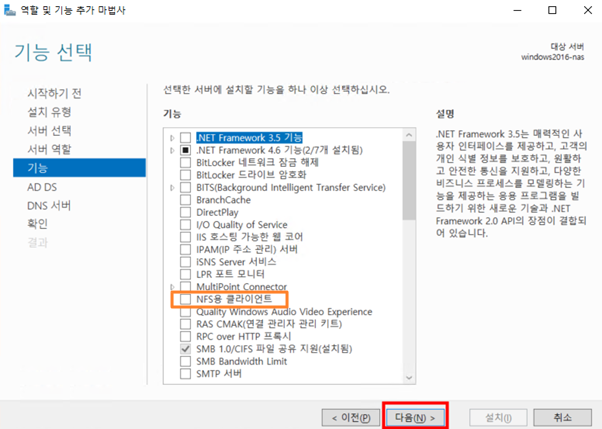
6) IXcloud 관리콘솔에서 프로젝트 > 스토리지 > NAS > NAS 이름을 클릭해 '개요' 페이지에 접속합니다.
생성한 NAS(NFS)의 경로를 확인합니다.
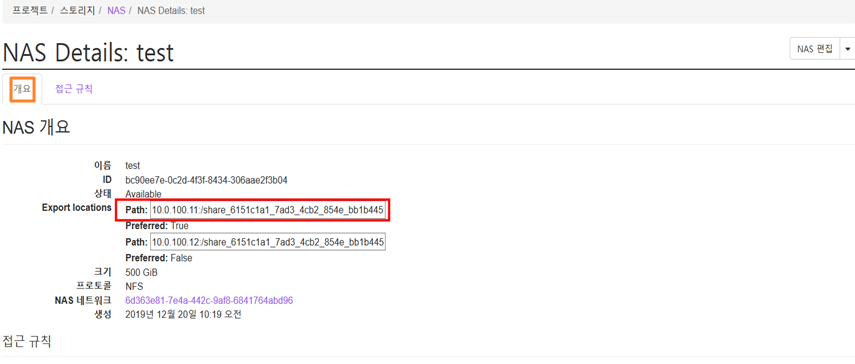
7) 확인한 NFS path를 윈도우 path 방식으로 변경합니다.
NFS를 마운트하기 위해 필요한 정보이므로 별도로 메모해두는 것을 권장합니다.
리눅스 path) 10.0.100.11:/share_6151c1a1_7ad3_4cb2_854e_bb1b4459cfcd => 윈도우 path) ₩₩10.0.100.11₩share_6151c1a1_7ad3_4cb2_854e_bb1b4459cfcd |
8) 윈도우 화면에서 [내 PC] 우클릭 후 [네트워크 드라이브 연결] 클릭합니다.
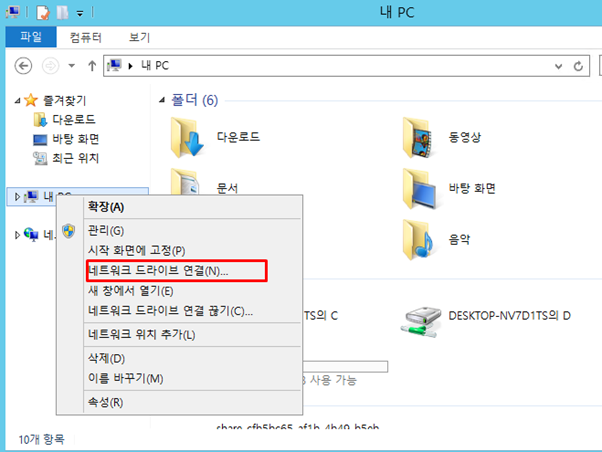
9) 네트워크 드라이브 연결 화면에서 '드라이브'를 선택하고 폴더에 윈도우 path를 입력합니다.
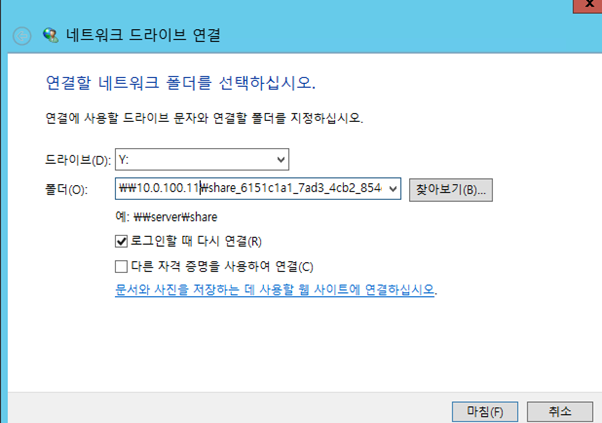
생성된 NAS(CIFS 프로토콜)를 인스턴스와 마운트해 사용할 수 있습니다.
단, NAS 네트워크에 CIFS 인증정보 등록을 완료해야 하며 최초로 생성하는 네트워크만 사용 가능합니다.
기존 NAS(NFS 프로토콜)등을 운영 중인 네트워크에는 적용할 수 없습니다.
각 NAS를 함께 사용하고자 하는 경우 CIFS NAS 생성 후 NFS NAS를 다시 생성해야합니다.
1) CIFS을 사용하는 NAS는 사전에 Active Directory(이하 AD) 설정, CIFS 인증정보 추가/등록을 해야 정상적으로 생성할 수 있습니다. 모든 작업을 완로했다면 CIFS 프로토콜을 사용하는 NAS를 생성합니다.
각 단계에 대한 자세한 내용은 ☞Active Directory(AD) 설정 방법, ☞CIFS 인증정보 등록, ☞NAS 생성 매뉴얼을 확인해주세요.
2) CIFS 접근보안을 설정합니다. NAS(CIFS) 프로젝트 > 스토리지 > NAS > 작업에서 ![]() 버튼을 클릭한 뒤 '접근 규칙 관리'를 클릭하거나 NAS 이름을 클릭하고 '접근 규칙' 탭을 클릭 해 접근 규칙을 생성할 수 있습니다.
버튼을 클릭한 뒤 '접근 규칙 관리'를 클릭하거나 NAS 이름을 클릭하고 '접근 규칙' 탭을 클릭 해 접근 규칙을 생성할 수 있습니다.
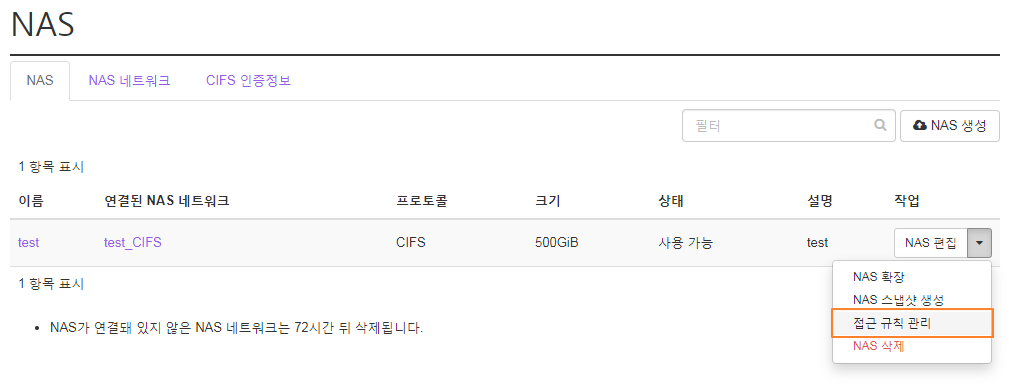
3) NAS > 접근 규칙에서 '접근 규칙 생성' 버튼을 클릭합니다.

4) 윈도우 AD에 추가한 사용자 계정에 대한 접근 규칙을 생성합니다. 사용자 ID를 입력한 뒤 '추가' 버튼을 클릭합니다.
AD에서 사용자를 추가하는 방법은 ☞Active Directory 사용자 추가 방법 매뉴얼을 확인해주세요.
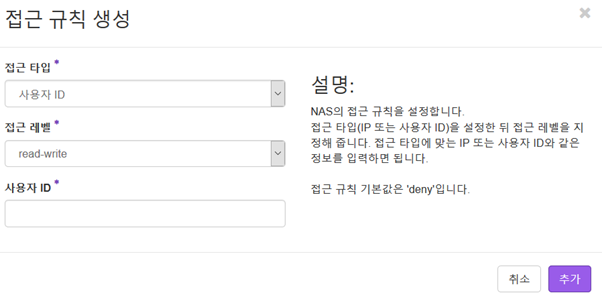
5) 연결하고자 하는 윈도우 인스턴스를 접속한 뒤, 윈도우 AD 서버 IP로 DNS IP를 변경합니다.
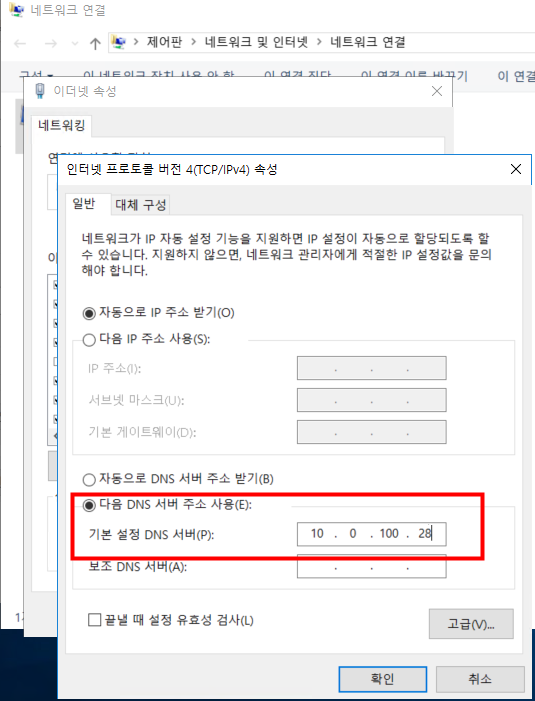
6) 제어판 -> 시스템 -> 설정 변경 -> 변경 -> 소속그룹에서 윈도우 AD 서버 도메인으로 변경합니다.
도메인 설정 후 리부팅합니다.
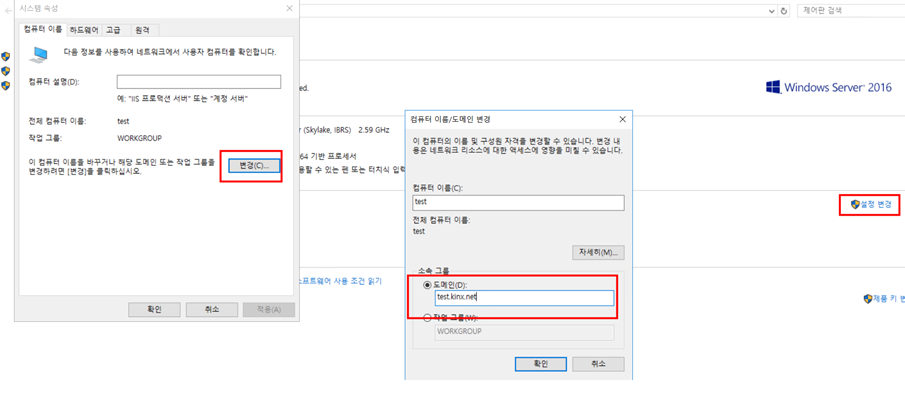
7) IXcloud 관리콘솔에서 프로젝트 > 스토리지 > NAS > NAS 이름을 클릭해 '개요' 페이지에 접속합니다.
생성한 NAS(CIFS)의 경로를 확인합니다.
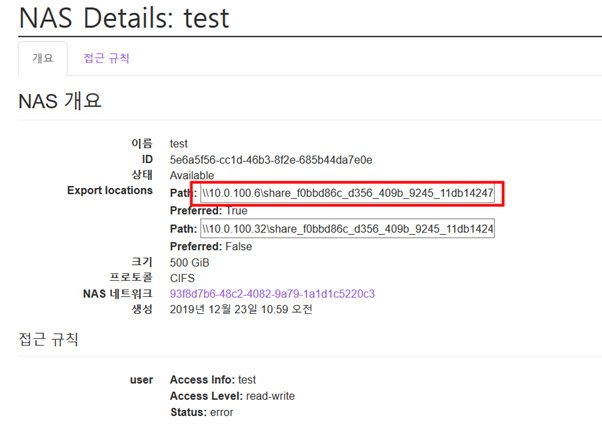
8) 확인한 CIFS path를 윈도우 path 방식으로 변경합니다.
NFS를 마운트하기 위해 필요한 정보이므로 별도로 메모해두는 것을 권장합니다.
리눅스 path) 10.0.100.6:/share_f0bbd86c_d356_409b_9245_11db14247 => 윈도우 path) ₩₩10.0.100.6₩share_f0bbd86c_d356_409b_9245_11db14247 |
9) 윈도우 화면에서 [내 PC] 우클릭 후 [네트워크 드라이브 연결] 클릭합니다.
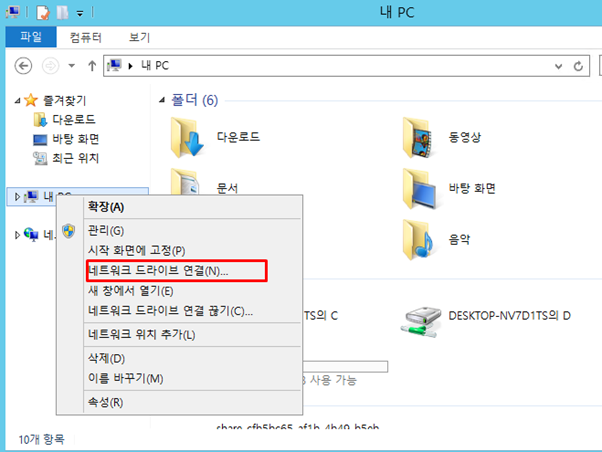
10) 네트워크 드라이브 연결 화면에서 '드라이브'를 선택하고 폴더에 윈도우 path를 입력합니다.
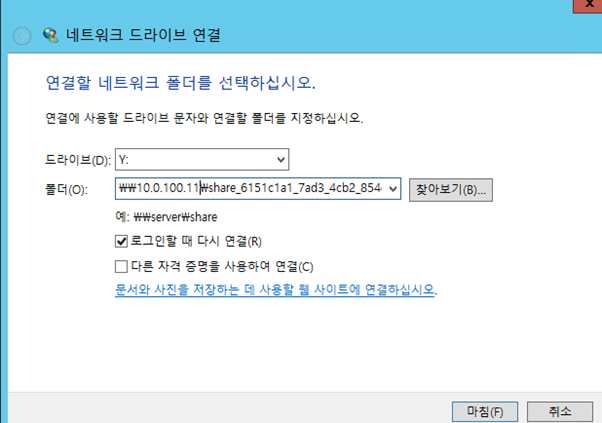
11) NAS에 접속 할 때 '네트워크 자격 증명 입력' 란이 나오면 사용자 계정 정보를 입력합니다.
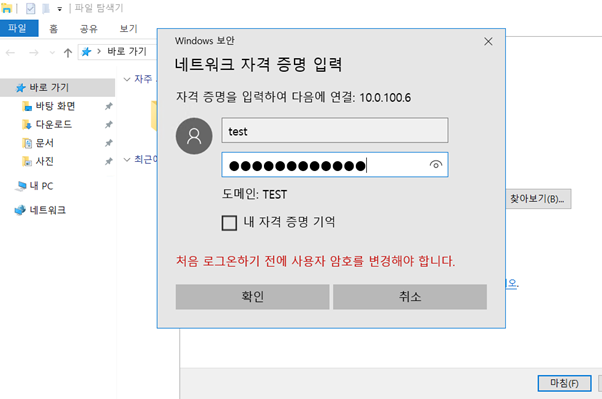
Active Directory(이하 AD)는 Windows 운영체제 에서 제공하는 디렉토리 서비스로 인스턴스(윈도우 서버)에서 NAS를 사용하려면 AD 설정이 필요합니다. AD 설정을 바탕으로 CIFS 인증정보를 등록할 수 있습니다.
1) IXcloud에서 윈도우를 사용하는 인스턴스를 생성합니다.
2) 윈도우에 접속해 서버 관리자에서 인스턴스의 IP로 서버에 설정된 IP와 DNS 서버 주소를 변경합니다.
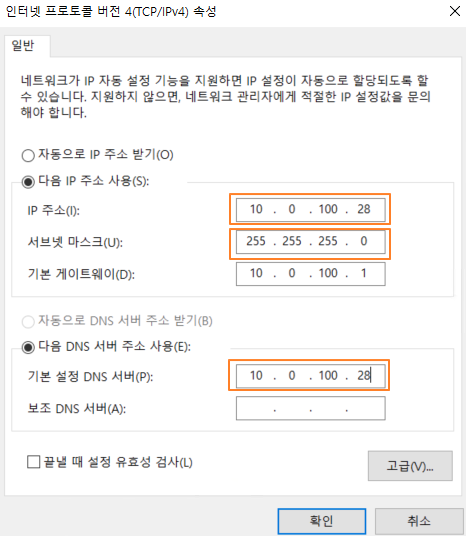
3) 서버관리자에서 '역할 및 기능 추가'를 클릭합니다.
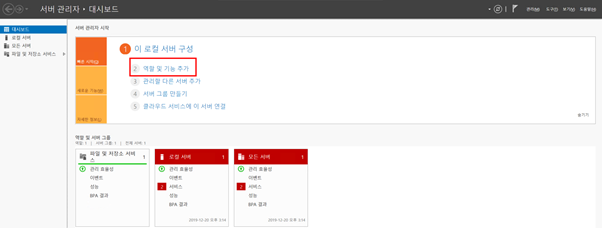
4) 역할 및 기능 추가 마법사 대화상자가 팝업되면 다음을 클릭합니다.
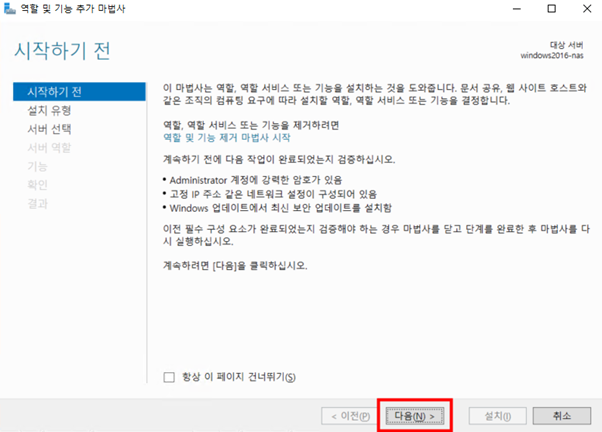
5) 이어서 설치 유형에서 '역할 기반 또는 기능 기반 설치'를 선택하고 다음을 클릭합니다.
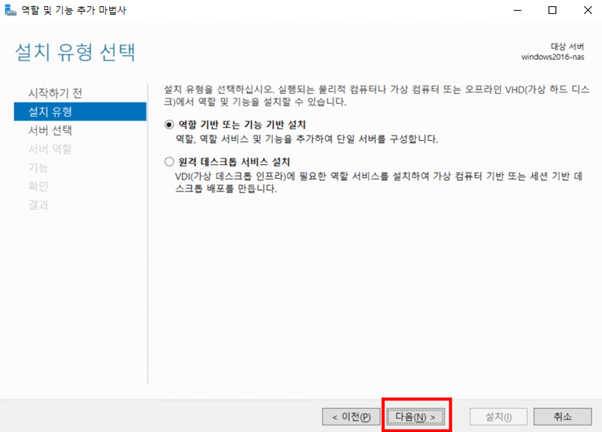
6) 서버 풀에서 AD 설정 대상 서버를 선택한 뒤 다음을 클릭합니다.
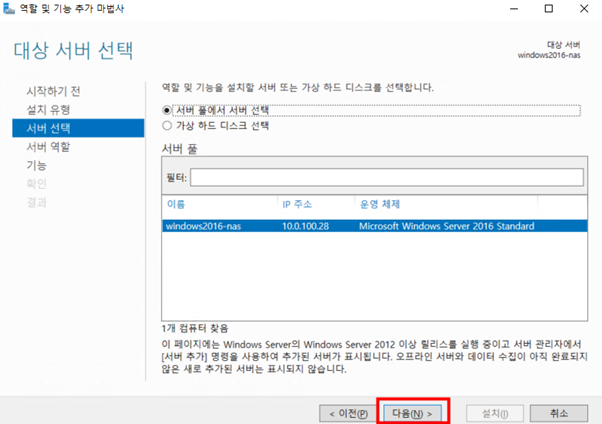
7) 서버 역할 중 'Active Directory 도메인 서비스'를 선택한 뒤 다음을 클릭합니다.
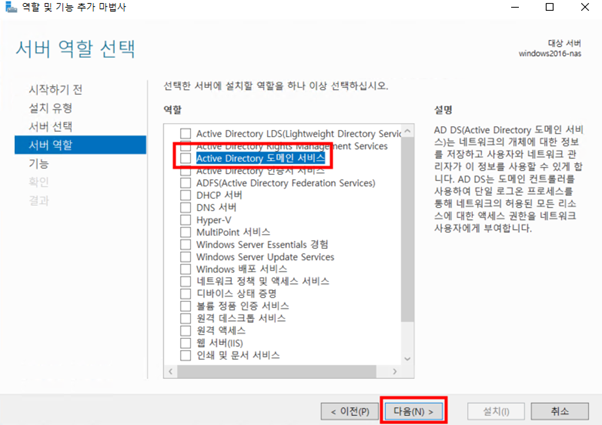
8) 다음과 같이 기능 추가 관련 대화상자가 팝업되면 '기능 추가' 버튼을 클릭합니다.
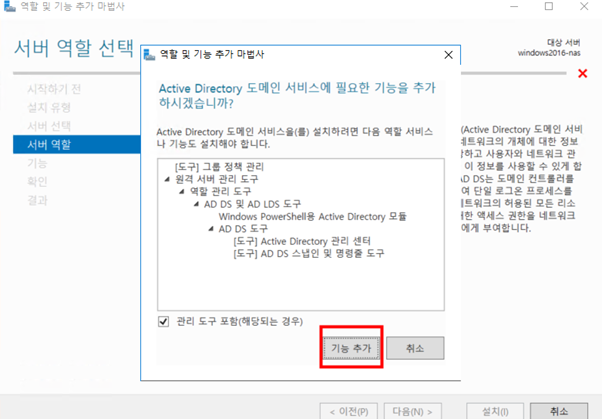
9) 이어서 서버 역할 중 'DNS 서버'를 선택한 뒤 '다음'을 클릭합니다.
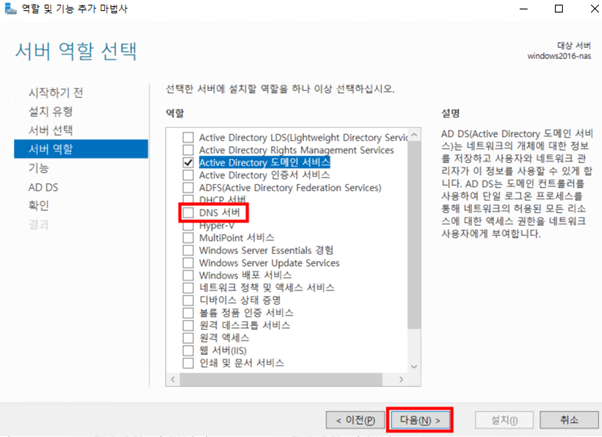
10) 다음과 같이 기능 추가 관련 대화상자가 팝업되면 '기능 추가' 버튼을 클릭합니다.
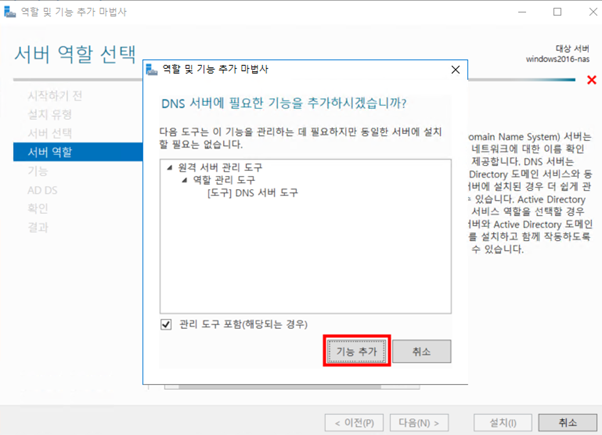
11) 서버 역할 중 AD 도메인 서비스 및 DNS 서버 기능을 추가한 뒤 순서 대로 '기능', 'AD DS', 'DNS 서버' 단계에서 '다음' 버튼을 클릭합니다.
*기능 단계
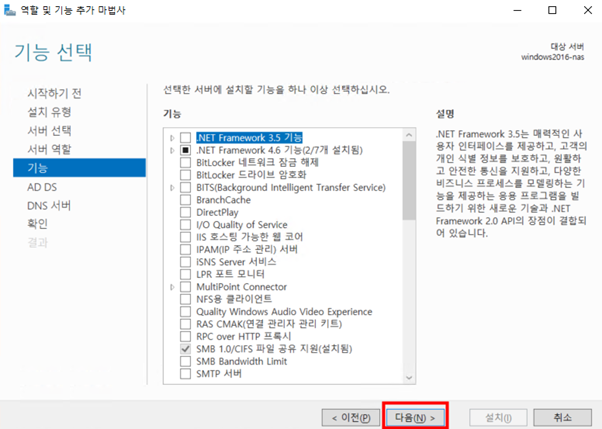
*AD DS 설정 단계
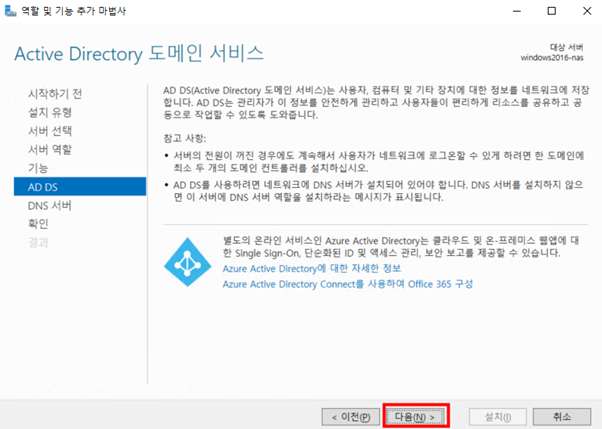
*DNS 서버 설정 단계
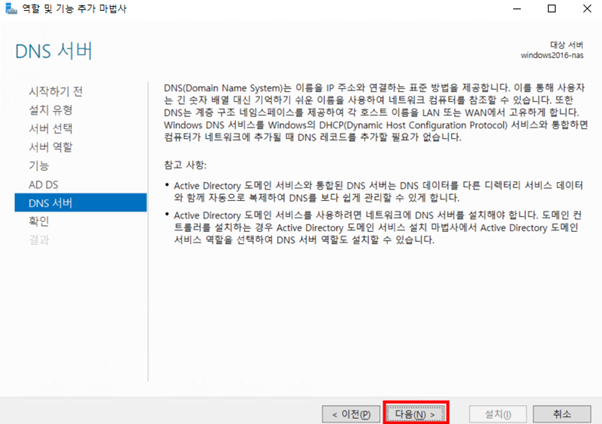
12) '확인' 단계에서 AD 도메인 서비스 및 DNS 서버 설치 관련 내용을 확인한 뒤 '설치' 버튼을 클릭합니다.
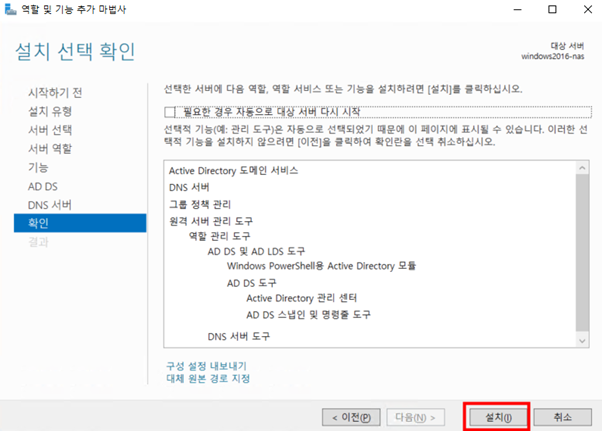
13) 설치 결과 단계에서 이 서버를 '도메인 컨트롤러로 승격'텍스트를 클릭합니다.
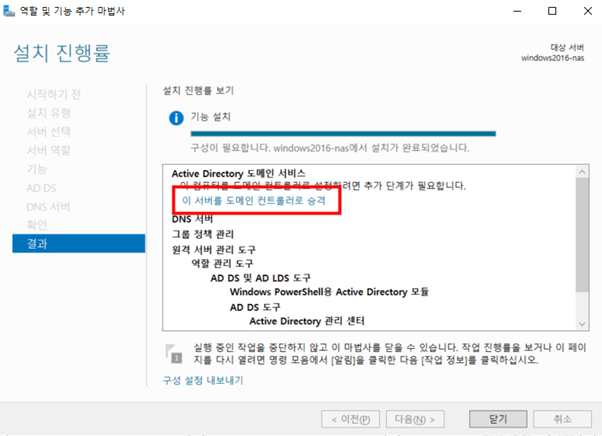
14) AD 도메인 서비스 구성 마법사 대화상자가 팝업되면 '새 포리스트 추가'를 선택하고 루트 도메인 이름을 설정합니다.
XXX.com, XXX.net 등의 도메인 이름을 권장합니다.
해당 정보는 CIFS 인증등록에 필요하므로 별도로 메모해두는 것을 권장합니다.
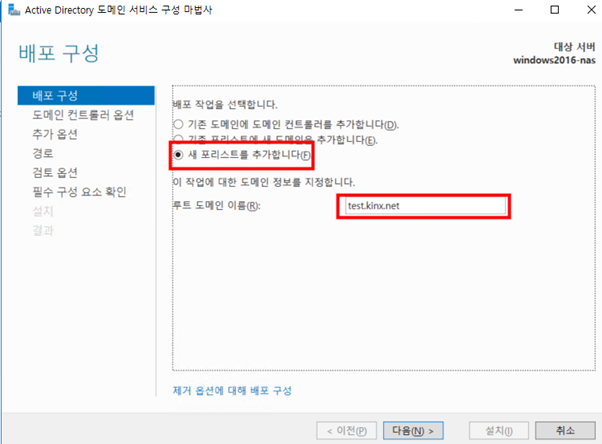
15) 도메인 컨트롤러 옵션에서 사용하고자 하는 'DSRM(서비스 복원 모드) 암호'를 입력합니다.
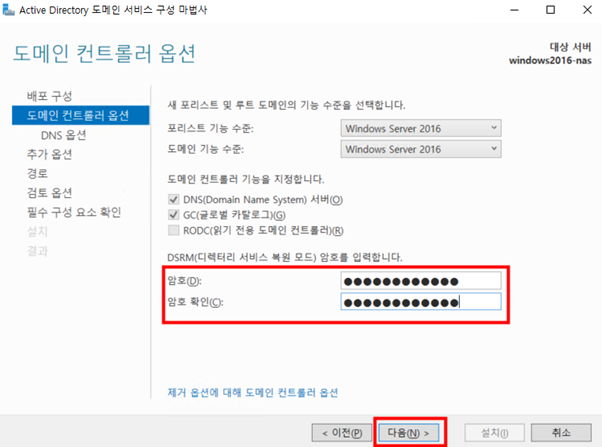
16) 'DNS 옵션', '추가 옵션', '경로' 단계에서 다음을 클릭합니다.
*DNS 옵션 단계
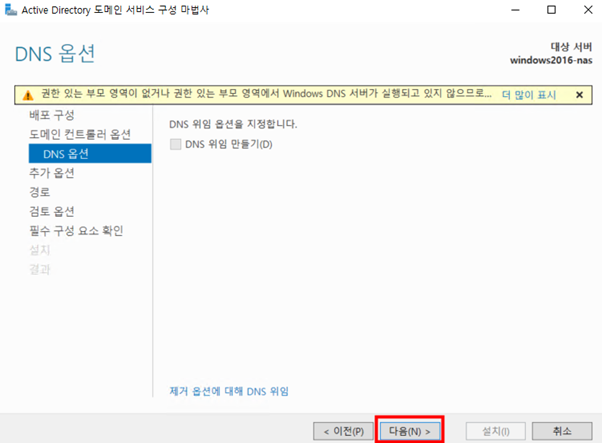
*추가 옵션 단계
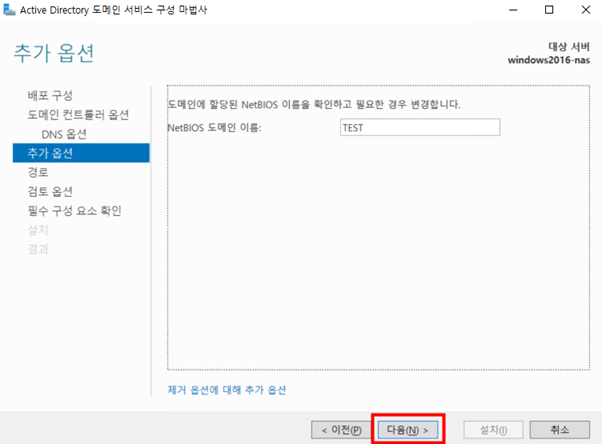
*경로 단계
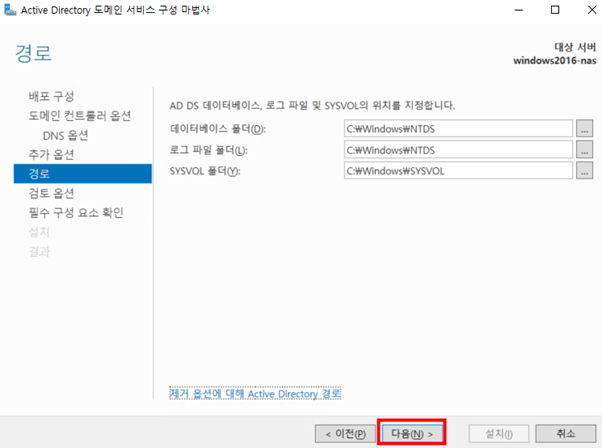
17) '검토 옵션' 단계에서 설정한 값(도메인 이름 등)을 확인한 뒤 '다음' 버튼을 클릭합니다.
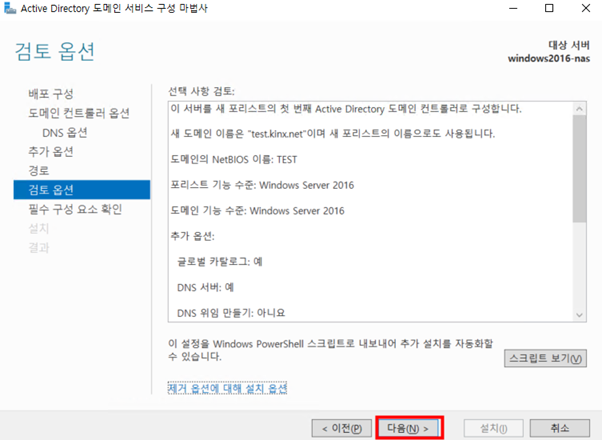
18) '필수 구성 요소 확인' 단계에서 '설치' 버튼을 클릭합니다. 설정한 값으로 설치가 완료되면 인스턴스는 자동으로 재시작됩니다.
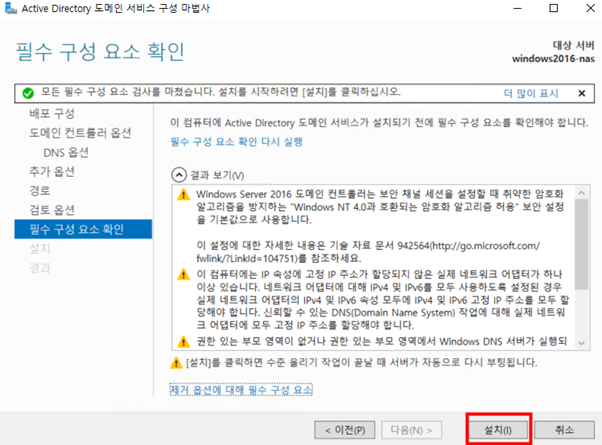
19) 인스턴스 재시작 후 localhost로 변경되어 있는 DNS IP를 인스턴스 IP로 변경합니다.
*localhost로 변경된 DNS IP
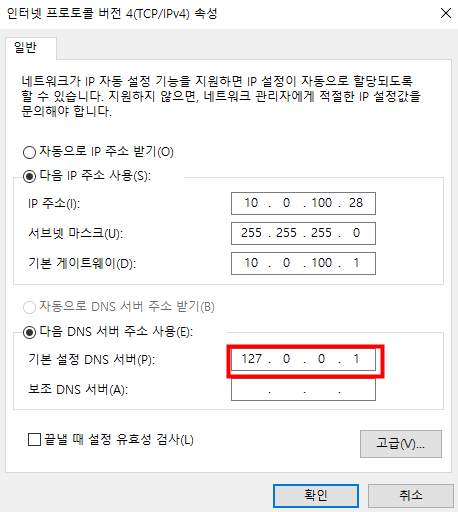
*인스턴스 IP로 변경한 DNS IP
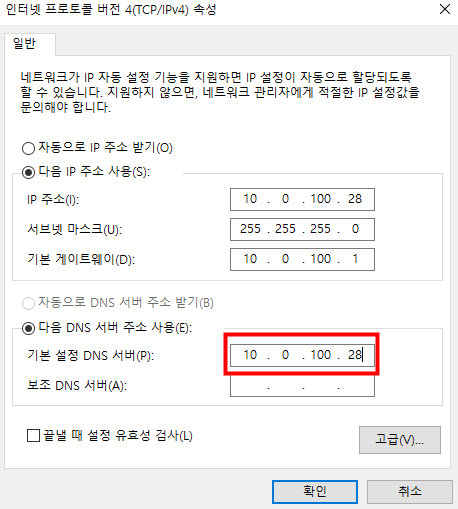
20) 정상으로 설치됐는지 확인합니다.
시작버튼 > Windows 관리도구 > 'AD 도메인 및 트러스트'를 클릭합니다.
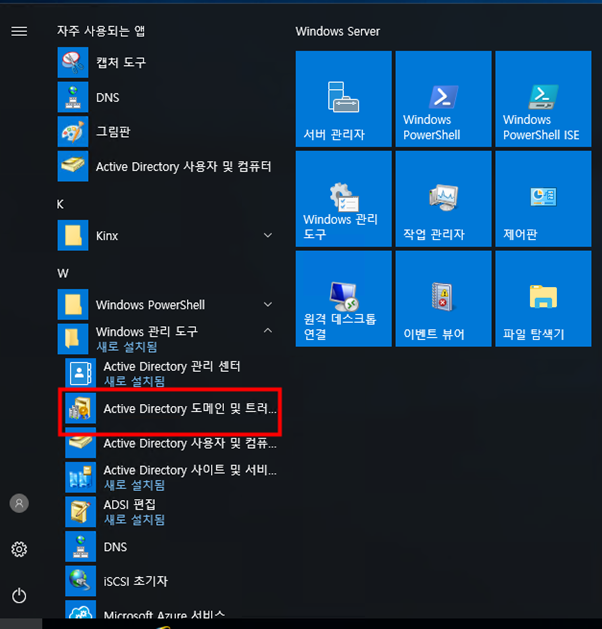
21) 설치된 도메인 및 트러스트를 확인합니다.
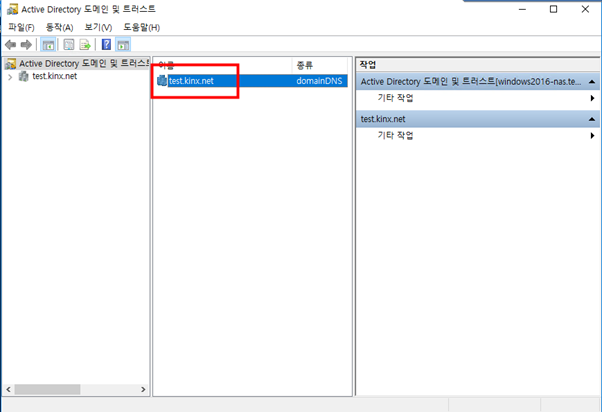
Active Directory(이하 AD)는 Windows 운영체제 에서 제공하는 디렉토리 서비스로 인스턴스(윈도우 서버)에서 NAS를 사용하려면 AD 설정이 필요합니다. AD 설정을 마친 뒤 관리자가 아닌 사용자 계정을 등록해 사용할 수 있습니다. 등록한 사용자 정보는 NAS(CIFS) 접근규칙 추가 정보를 등록해 사용하면 됩니다. 접근규칙 추가 관련 자세한 내용은 ☞접근 규칙 관리 매뉴얼을 확인해주세요.
1) 시작버튼 > Windows 관리도구 > 'Active Directory 사용자 및 컴퓨터'를 클릭합니다.
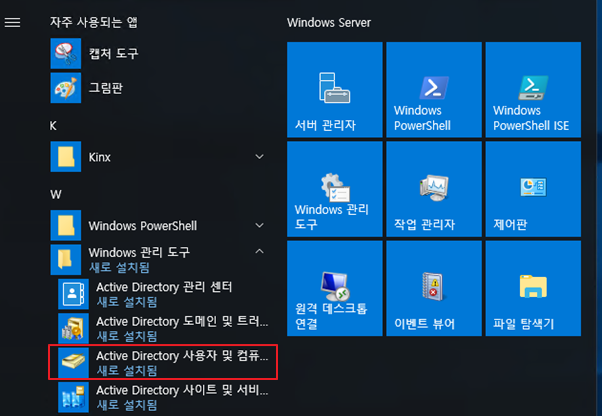
2) Active Directory 사용자 및 컴퓨터 > Users > 새로 만들기 > 사용자 정보를 입력합니다.
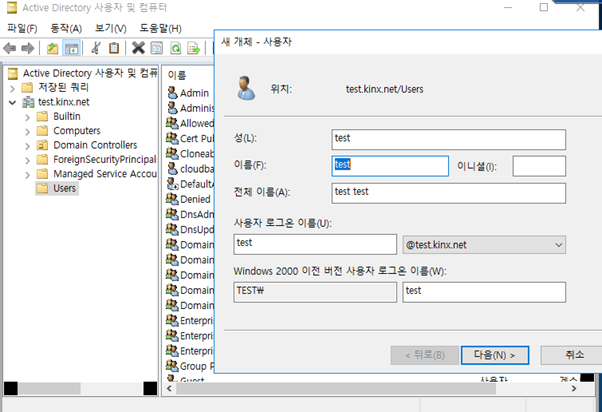
3) '다음 로그온 시 사용자 암호 변경' 체크를 해제한 뒤 다음 버튼을 클릭해 사용자 추가를 완료합니다.